У вас проблемы с установкой Anniversary Update? Отображаются ошибки 0x80070057 или 0xa0000400? Мы показываем решения, которые помогут исправить ошибки, связанные с загрузкой и установкой большого обновления для Windows 10.

Обновление Anniversary уже официально выпущено. В большинстве случаев процесс обновления протекает без серьезных проблем, однако некоторые пользователи сообщают о похожих проблемах, которые могли возникнуть при загрузке основных обновлений из Microsoft в прошлом. Могут возникнуть проблемы с загрузкой обновления или его установкой — Обновление Anniversary может замяться при обновлении вашего компьютера или отображении ошибок, приводящих к прерыванию обновления. Мы подготовили несколько решений, которые помогут вам исправить эти ошибки.
1. Используйте средство восстановления Windows Update
Во-первых, мы начинаем с простых вещей. Вы можете использовать инструмент автоматического обновления Windows Update. Он встроен в систему и легко запускается. Просто зайдите в меню «Пуск» и найдите «Устранение неполадок».
Выберите параметр поиска неисправностей в результатах поиска. Появится новое окно с набором инструментов устранения неполадок. В разделе «Система и безопасность» выберите «Устранение неполадок с Windows Update». Появится мастер, который проверит проблемы, связанные с загрузкой обновления за несколько шагов.
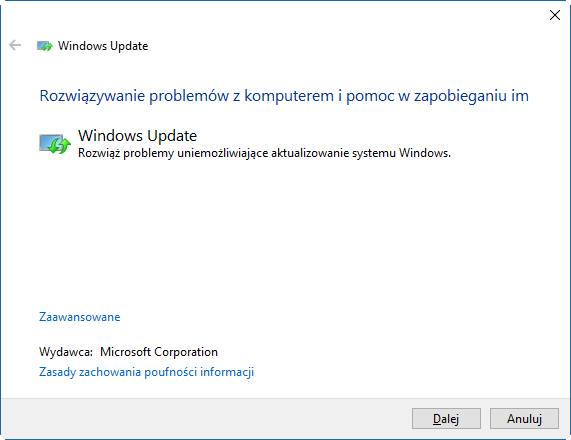
По завершении проверки еще раз проверьте, можно ли загрузить и установить обновление Anniversary Update с помощью Центра обновления Windows.
2. Перезапустите службу Windows Update.
Если загрузка остановлена, например, на 24%, а служба Windows Update приостановлена, вы можете легко ее перезапустить. Для этого нажмите комбинацию клавиш Windows + R и введите services.msc.
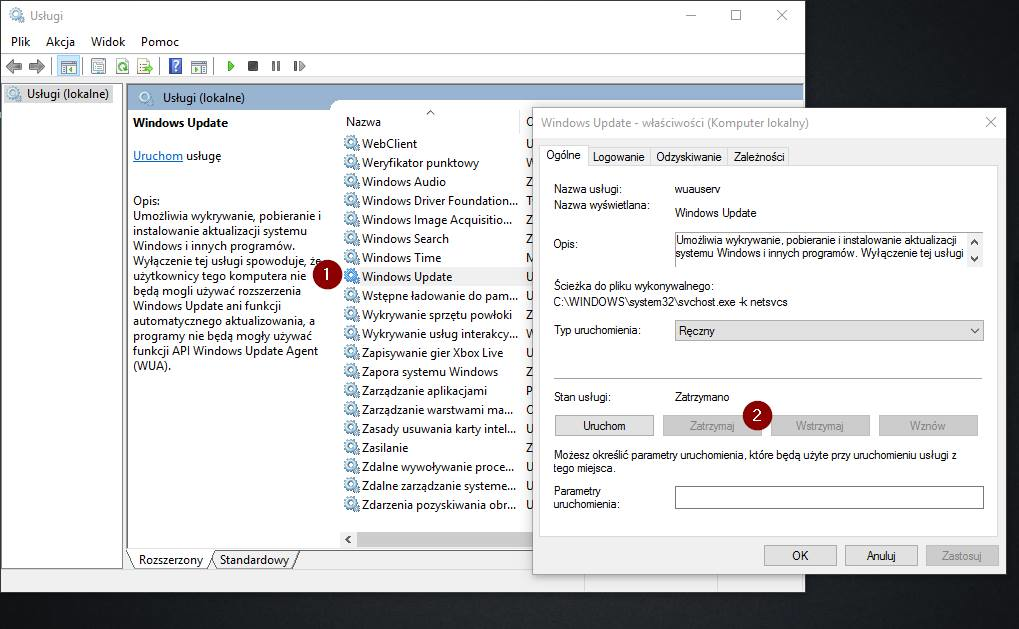
В новом окне службы найдите службу «Центр обновления Windows» в списке. Дважды щелкните его, чтобы просмотреть его данные. Сначала остановите службу кнопкой «Стоп». Не закрывайте окно служебных данных — оставляйте их открытыми в фоновом режиме. Включите окно «Проводник» и перейдите к следующему пути:
C: \ Windows \ SoftwareDistribution \
Удалите все файлы и папки из этого каталога. Затем вернитесь к окну с информацией о службе «Центр обновления Windows» и снова включите службу с помощью кнопки «Запустить». Теперь вы можете снова включить загрузку обновлений через Центр обновления Windows.
3. Установите Anniversary Update с помощью средства создания носителя
Если обновление не может быть загружено с помощью Центра обновления Windows, вы можете принудительно установить его с помощью средства создания носителя. Этот инструмент в основном используется для загрузки Windows 10 и создания ISO-файлов и загрузочных pendrives, но также имеет функцию ручного обновления.
Загрузить инструмент создания носителя
Запустите инструмент, а затем выберите «Обновить систему» в окне программы.
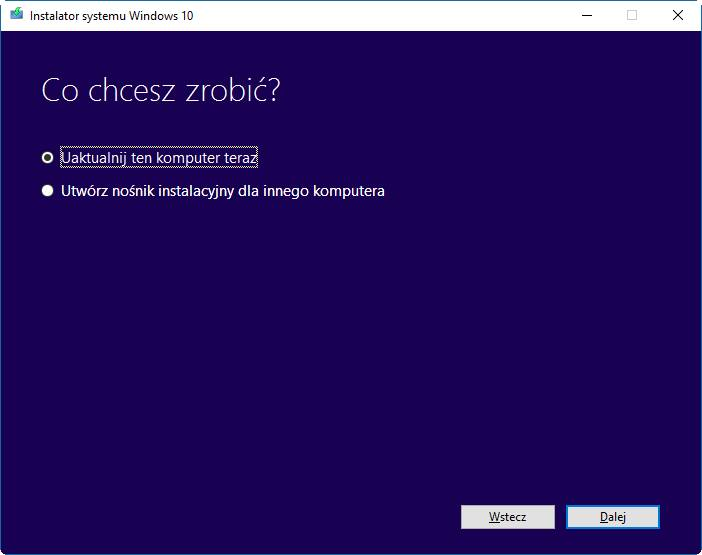
Инструмент загрузит обновление системы и запустит процесс обновления. Загрузка таким образом не зависит от Центра обновления Windows и позволяет устанавливать обновления, даже если у вас есть проблемы с загрузкой его классическим способом.
4. Проверьте систему на наличие ошибок
Часто различные типы ошибок или поврежденные системные файлы блокируют возможность установки обновлений. С помощью нескольких команд вы можете проверить диск на наличие ошибок и исправить его. Нажмите комбинацию клавиш Windows + X и выберите «Командная строка (Администратор)» в контекстном меню. Новое окно команд будет отображаться в режиме администратора. T444 he T T4 T4 he T T4G4 he T4 T4 he he he he T T4G4 he T T T4 T T T T T T T4 T44 T T
sfc / scannow
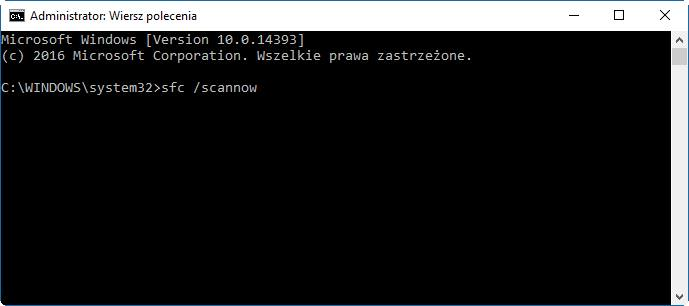
Дождитесь завершения сканирования и перезагрузите компьютер. Попробуйте повторно обновить с обновлением Anniversary. Если проблемы продолжаются и обновление зависает или повторяется, снова откройте командную строку в режиме администратора и используйте следующие команды:
разгром / Online / Очистка-изображение / CheckHealth
/ Интернет / Очистка-изображение / ScanHealth
отрыв / Online / Очистка-изображение / RestoreHealth
Введите указанные выше команды один за другим, подтвердив их нажатием клавиши «Ввод». После выполнения этих операций перезагрузите компьютер и попробуйте снова загрузить и установить обновление Anniversary.
5. Измените имя файла pending.xml.
Запустите командную строку в режиме администратора и введите следующую команду:
takeown / f C: \ Windows \ winsxs \ pending.xml
Эта команда заставит вас иметь файл pending.xml. Теперь мы изменим его имя, используя следующую команду:
Ren c: \ windows \ winsxs \ pending.xml pending.old
Файл будет изменен на pending.old. Закройте командную строку и повторите попытку обновления.






