Мы уже показали …
Вам нравится новый визуальный стиль окон и новые кнопки в Windows 10? Вы можете сделать Windows 8.1 похожим на новую Windows 10 без необходимости обновления. Посмотрите, как это сделать.
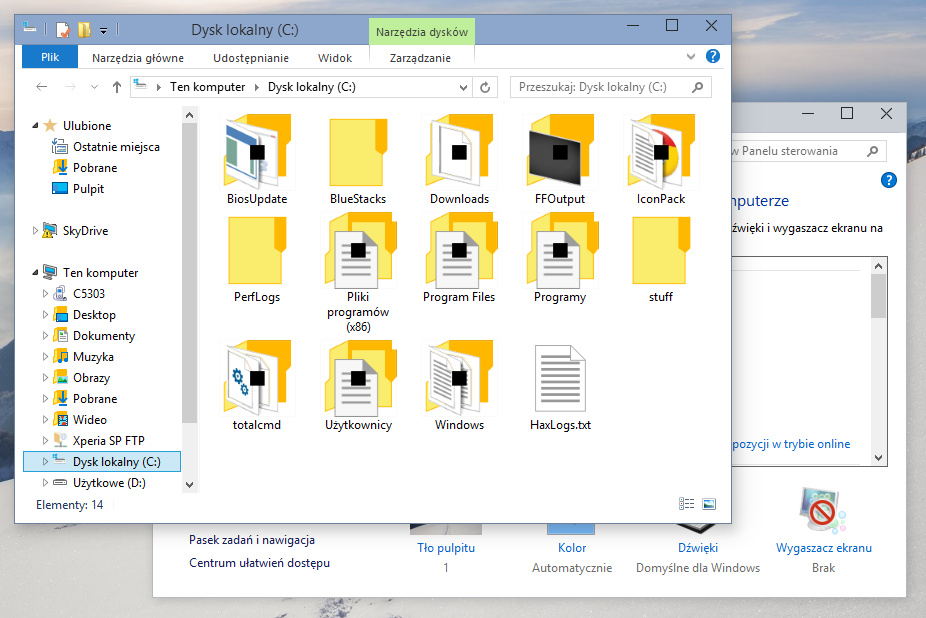
Мы уже показали, как устанавливать новые значки из Windows 10 в старых версиях Windows. На этот раз мы позаботимся о том, чтобы визуализация Windows 8.1 была той, что в настоящее время находится в Windows 10. Конечно, если вы хотите сделать Windows более похожим на более новую версию системы, стоит установить не только новые значки, но и новую визуальную композицию.
Подготовка Windows для установки пользовательских композиций
Во-первых, нам нужно подготовить нашу систему для установки пользовательских визуальных композиций. Для этого нам нужно заменить системный файл UXTheme.dll. К счастью, вам не нужно делать это вручную — просто используйте безопасный инструмент, который автоматически заменит файл и сделает резервную копию старого.
Загрузить UltraUXThemePatcher
Мы загружаем вышеуказанную программу и запускаем ее. Будет показан простой установщик — нажмите «Далее», примите условия и дождитесь, пока программа будет установлена и перезапишет наши файлы.
Наконец, появится сообщение о необходимости перезагрузить компьютер после завершения установки, чтобы внести изменения. Мы закрываем программу установки и перезагружаем Windows.
Установка нового стиля окна с Windows 10 в Windows 8.1
Теперь наша система готова к установке пользовательских визуальных композиций, которые можно загрузить, например, с DeviantArt. Чтобы сделать Windows 8.1 более похожим на Windows 10, нам нужно загрузить соответствующий визуальный стиль.
Загрузите стиль Windows 10 Build 9226 для Windows 8.1
Вышеупомянутый стиль предназначен только для Windows 8.1 в 32-разрядной и 64-разрядной версиях. Чтобы загрузить файл из приведенной выше ссылки, нажмите на синие кнопки, отмеченные на рисунке ниже, и подождите 30 секунд. Файл будет загружен на наш диск.
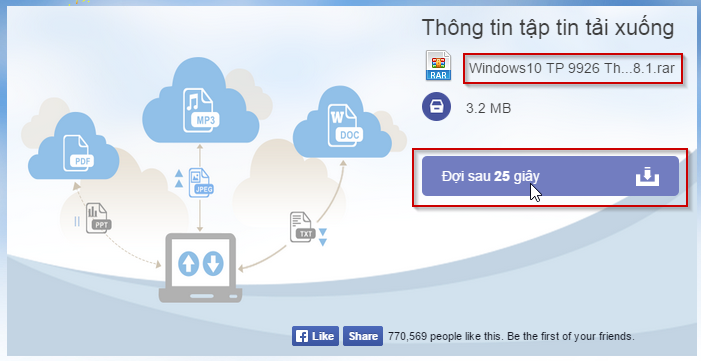
После загрузки мы распакуем пакет .ZIP в любое место, а затем открываем распакованный каталог. В середине вы найдете подкаталог под названием «Темы» — мы его открываем.
Каталог «Темы» содержит файл «Windows10 TP 9926.theme» и папку «Windows10 TP 9926». Мы выбираем и копируем как файл, так и папку, а затем вставляем его в следующее место:
C: \ Windows \ Resources \ Themes
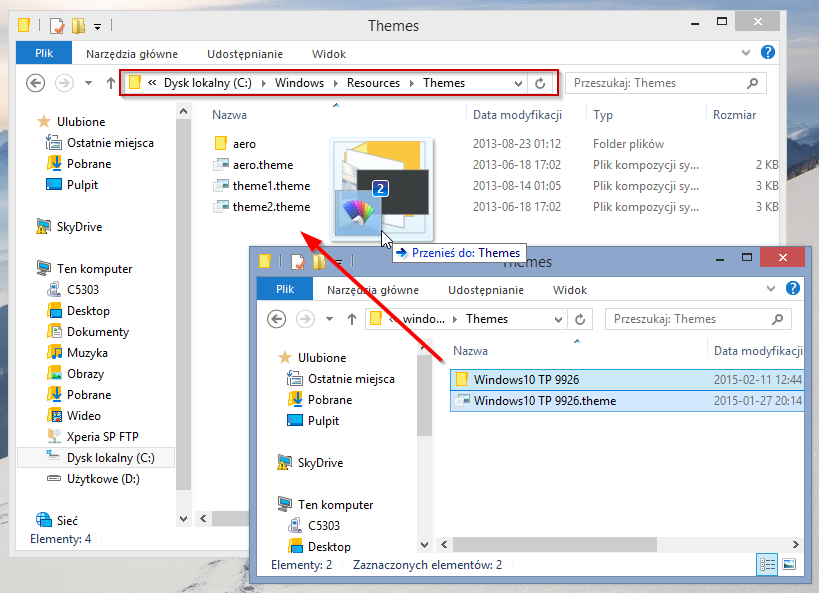
После вставки мы должны убедиться, что файлы были правильно скопированы и относятся к исходным файлам композиции. Затем щелкните правой кнопкой мыши на рабочем столе и выберите «Персонализировать».
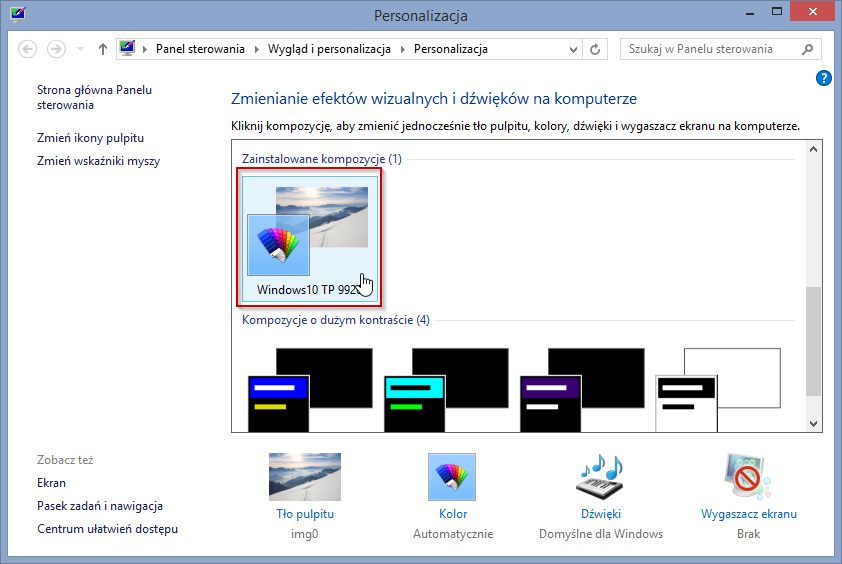
В новом окне прокрутите содержимое на вкладку с помощью пользовательских композиций и выберите в списке стиль Windows 10 TP 9926. Стиль будет активирован, и у нас должен быть внешний вид окна.






