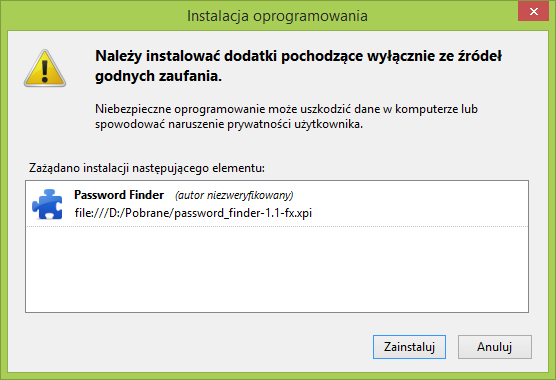Вы нашли какое-нибудь дополнение к Firefox, которое вас интересует, но, к сожалению, оно устарело и несовместимо с текущей версией браузера? Если автор не обновил надстройку, есть еще возможность запустить его в новом Firefox.

Многие надстройки перестают работать не столько из-за фактической несовместимости, которая обусловлена регулярной блокадой, вызванной номером версии Firefox. Некоторые надстройки постоянно установлены, на какой версии они могут быть полностью установлены. Достаточно пропустить эту проверку, и некоторые из надстроек будут работать без проблем — вы можете сделать это двумя способами, которые мы покажем ниже.
Внимание! Нет гарантии, что расширение будет работать после следующих действий. Некоторые надстройки могут быть принудительно подобным образом, другие все равно не будут работать из-за того, что они несовместимы с новой версией браузера.
Метод №1 — Автоматическое пропущение с надстройкой «Отключить проверку совместимости над дополнением»
Первый способ очень прост и сводится к установке надстройки, которая автоматически отключает проверку совместимости, поэтому мы можем принудительно установить любое, даже старое дополнение.
Загрузка Отключить проверку совместимости надстройки
Мы загружаем и устанавливаем надстройку Firefox с указанной выше страницы. И это все — приложение работает автоматически и не требует настройки. Что именно делает это дополнение? Он восстанавливает переменную «extensions.checkCompatibility» и автоматически устанавливает ее в «false», что означает, что она отключает проверку совместимости надстройки с версией браузера.
Метод №2 — Ручная модификация добавки
Во-первых, нам нужно проверить, какая у нас версия браузера. Для этого перейдите в меню Firefox, а затем щелкните значок с вопросительным знаком внизу.
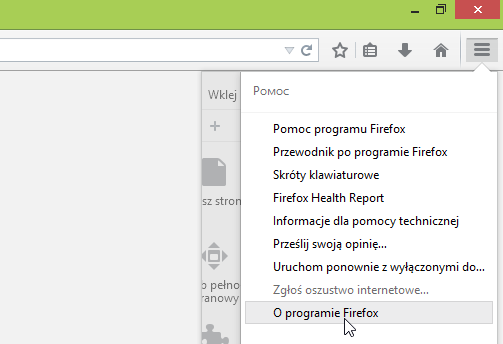
Во всплывающем меню выберите опцию «О Firefox». Появится окно, в котором мы можем проверить номер браузера.
Когда мы уже знаем версию, к которой нам нужно приспособить несовместимое дополнение, теперь пришло время ее отредактировать. Перейдите на страницу несовместимого дополнения, а затем щелкните правой кнопкой мыши ссылку «+ Добавить в Firefox». В раскрывающемся меню выберите «Сохранить объект как …», чтобы загрузить файл с расширением на диск.
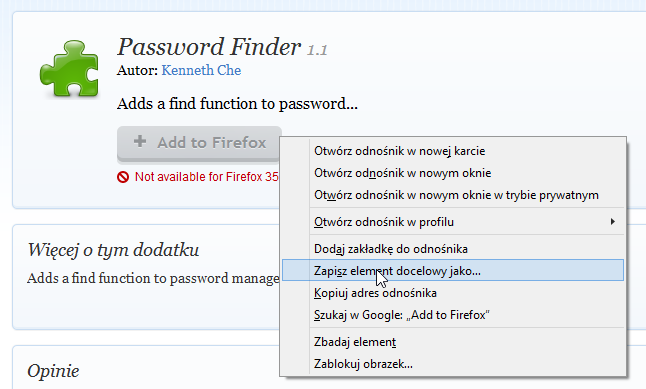
Мы сохраняем файл в любом месте на диске. Таким образом мы получим файл с расширением .XPI. Теперь нам нужно просмотреть его содержимое — для этого просто откройте его с помощью любой программы для распаковки архивов, например WinRAR, WinZIP, 7-ZIP.
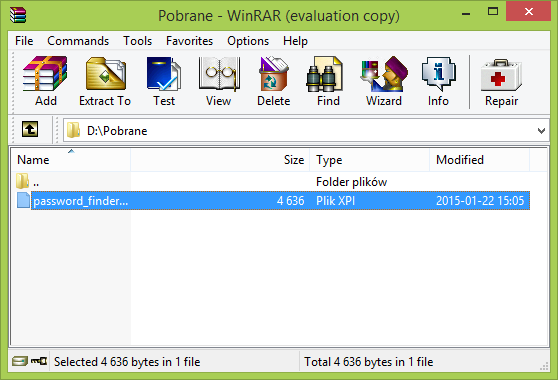
Вы увидите файл в середине с именем «Install.rdf». Дважды щелкните его, чтобы открыть его. Если система спросит нас, какую программу использовать, выберите «Блокнот».
Теперь отображается код, в котором мы ищем строку. Вот номер максимальной версии Firefox, на которой вы можете установить расширение. В моем случае расширение можно установить до версии 2.0.0.X.
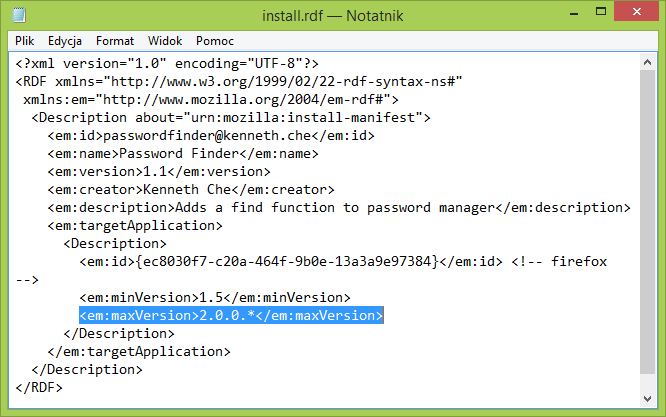
Мы меняем это значение на версию нашего Firefox (мы можем установить несколько версий выше, чтобы после следующего обновления мы не делаем все с самого начала). Поскольку у меня есть Firefox версии 35, я установил максимальную версию, например, 37.
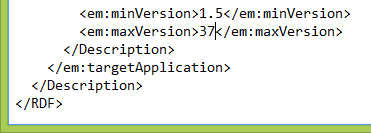
Мы закрываем файл, и когда «Блокнот» спрашивает нас, хотим ли мы сохранить изменения, мы нажимаем «Да». В этом случае WinRAR обнаружит, что содержимое архива изменилось, и спросите нас, хотим ли мы обновить файл .XPI новым файлом — мы снова подтверждаем его кнопкой «Да».
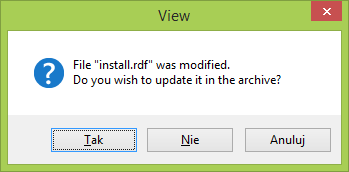
В конце концов, мы захватываем наш .XPI-файл с надстройкой и перетаскиваем его, перетаскивая его в окно с помощью Firefox. На экране должен отобразиться установщик — для установки надстройки нажмите «Установить». Надстройка будет установлена, и мы можем проверить, работает ли она.