Вы пытаетесь установить классическую настольную версию Skype в Windows 10, но вы получите сообщение «Пожалуйста, установите Skype из Windows Store для лучшего опыта»? Узнайте, как решить эту проблему и установить Skype.
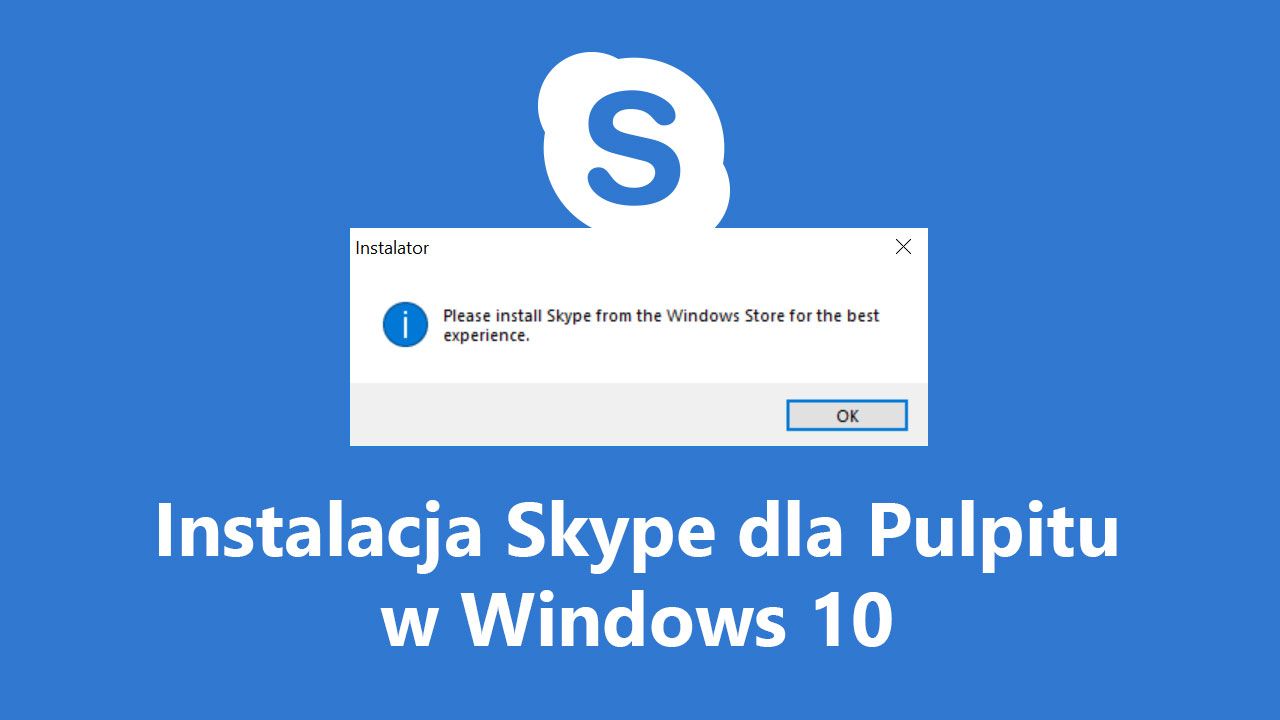
Skype для компьютеров с Windows и macOS недавно получил большое обновление, в результате чего интерфейс Messenger был обновлен и похож на мобильную версию, известную из Android и iOS. Наряду с обновлением также существуют некоторые механизмы, которые могут помешать установке обычной настольной версии Skype в Windows 10.
Если у вас есть Windows 10 и скачайте Skype с официального сайта, при запуске установщика вы можете получить сообщение со следующим содержимым, заставив вас загрузить мессенджер из системного магазина:
«Пожалуйста, установите Skype из магазина Windows для лучшего опыта «
Нажатие кнопки OK закрывает окно вместе с установщиком. Это связано с тем, что для Windows 10 доступна не только классическая «настольная» версия, но и специальная версия из Магазина. Microsoft хочет, чтобы пользователи Windows 10 использовали эту версию в магазине.
Конечно, самым простым решением является переход в встроенный Windows 10 Store и загрузка Skype оттуда.
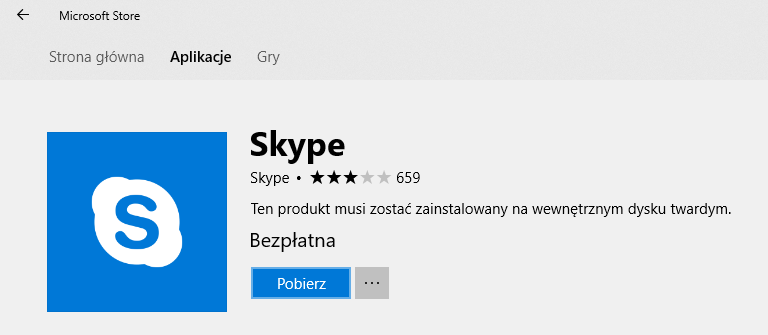
Не все хотят использовать Store или эту версию Skype. Что делать в этой ситуации? Давайте посмотрим, как установить обычную версию Skype в виде классической программы в Windows 10.
Установка обычного Skype на Windows 10
«Пожалуйста, установите Skype из Windows Store для лучшего опыта» появляется только в системах Windows 10, заставляя пользователя переключиться на Skype в версии из Магазина. Поэтому решение очень просто. Мы должны «обмануть» установщика таким образом, чтобы он не обнаружил, что он запущен в Windows 10.
Для этой цели мы будем использовать функцию запуска программы в режиме совместимости с более старой версией системы. Запустив программу установки в режиме совместимости с Windows 8, мы включим ее нормально, и вы сможете установить обычную версию Skype без проблем.
Для этого перейдите в папку, в которую вы загрузили файл с помощью программы установки Skype. Затем щелкните его правой кнопкой мыши и выберите опцию «Свойства».
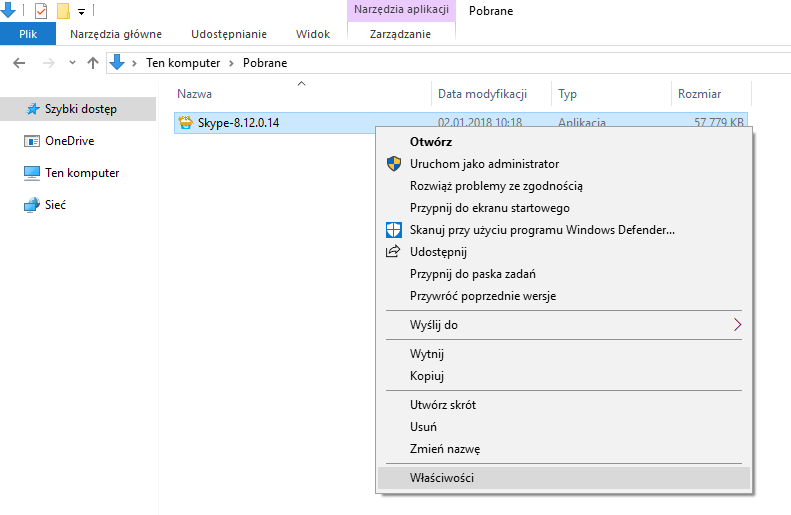
В новом окне перейдите к Вкладка «Соблюдение» и установите флажок Msgstr «Запустить эту программу в режиме совместимости». Выберите в раскрывающемся меню «Windows 8», затем нажмите «Применить» и закройте окно кнопкой «OK».
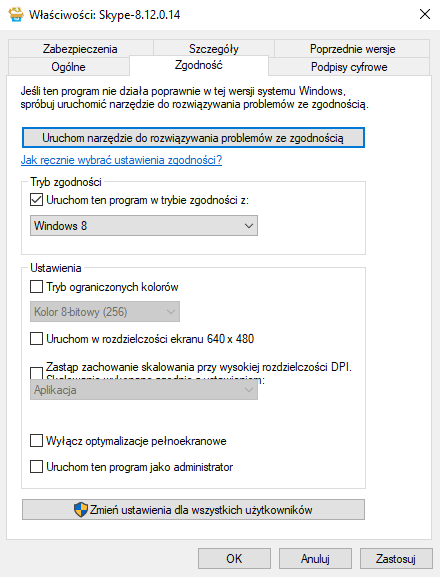
Теперь вы можете запустить программу установки Skype и установить ее. Skype будет установлен как обычная программа, как в Windows 7 и Windows 8.
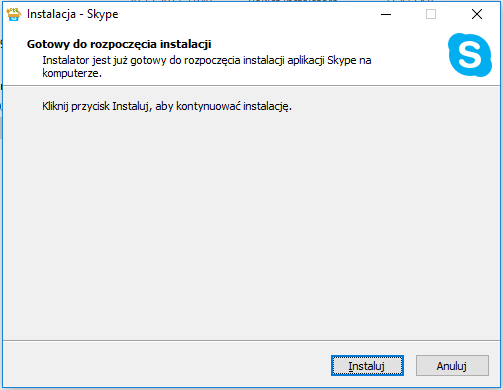
В качестве альтернативы, если вышеуказанное решение не работает, пожалуйста, позвоните в службу Skype по командной строке. Перейдите в папку, где находится установочный файл Skype. Удерживайте нажатой клавишу Shift на клавиатуре и щелкните правой кнопкой мыши внутри этой папки. Выберите вариант «Запустите здесь окно команд».
Если параметр «Run Command Window Here» здесь не отображается, обратитесь к нашему руководству, в котором мы показали вам, как восстановить командную строку в Windows 10.
В новом окне командной строки введите имя установочного файла Skype с записью / silent в самом конце. Например, если файл с установщиком Skype называется «Skype-8.12.0.14.exe», тогда вся команда будет выглядеть так:
Skype-8.12.0.14.exe / silent
После нажатия кнопки «Ввод» программа установки Skype запустится, и программа будет автоматически установлена в папку по умолчанию, то есть в папку Program Files на диске C.






