Сегодня у нас есть небольшая, но значительно улучшенная работа с рекомендациями Windows 10 для всех пользователей системы. Если вы используете виртуальные рабочие столы в Windows 10, вы можете установить отдельные обои для каждого. Аналогично, если у нас есть несколько мониторов, подключенных к одному компьютеру с Windows 10.

В Windows 10 появилась функция, которую пользователи системы Microsoft долго ждали. А именно, он исходит из решения, популярно называемого виртуальными рабочими столами. Это всего лишь несколько областей работы, где мы можем выполнять другие задания, запускать отдельные экземпляры программ и инструментов. Это облегчает работу немного более продвинутой, если у нас есть много вещей, и мы хотим разобраться в этом месте на рабочем столе компьютера.
Виртуальные рабочие столы также работают, если к ПК подключено несколько внешних мониторов. Затем каждый монитор становится отдельным рабочим экраном и отдельным рабочим столом. Таким образом, мы можем сделать часть работы над более крупной, другой — на меньшем мониторе. Это идеальный метод, который мы описываем сегодня, который устанавливает отдельные обои для отдельных десктопов. Пойдем к самому гиду.
Установите обои для каждого рабочего стола Windows 10
Если мы хотим установить разные обои для виртуальных рабочих столов в Windows 10, нам придется использовать определенный трюк. Его очень легко ввести, вам просто нужно знать, как его использовать. Вот путь.
Итак, в самом начале нам нужно загрузить и запустить небольшую бесплатную программу под названием Win 10 Virtual Desktop Enhancer. Приложение предназначено только для установки рабочих столов в системе Microsoft Windows 10. Инструмент не имеет других функций.
Однако перед загрузкой программы следует отметить, что она предназначена исключительно для 64-битной системы. Перед использованием инструмента стоит проверить, подходит ли наш компьютер. Если да, перейдите к настройке обоев для отдельных рабочих столов.
Поскольку программа не имеет собственного интерфейса, мы должны использовать простой файл настроек конфигурации. Для этого откройте файл в папке Notepad Virtual 10 Enhancer, которая называется settings.ini. Затем мы просто добавляем путь к обоям в следующих подразделах.
Предположим, у нас есть 3 стола для наших виртуальных десктопов — обои-1, обои-2 и обои-3. Все они находятся в папке «Изображения», все они также сохраняются в одном формате, а именно в формате JPG. Итак, наш файл settings.ini будет выглядеть так:
[Обои]
1 =. C: \ Users \ download.net.pl \ Картинки \ Обои-1.jpg
2 =. C: \ Users \ download.net.pl \ Картинки \ Обои-2.jpg
3 =. C: \ Users \ download.net.pl \ Картинки \ Обои-3.jpg
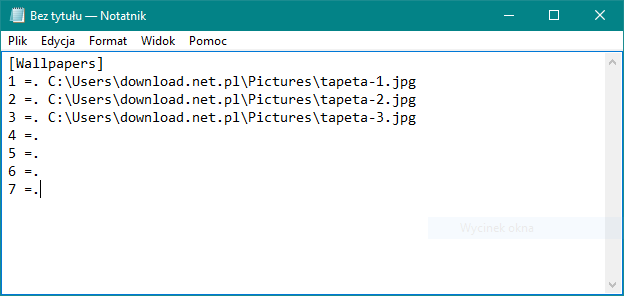
Конечно, обои могут быть намного больше, чем мы описываем здесь.
Конечно, очень важно дать правильный путь доступа к конкретным обоям, а также правильно установить тип файла. Если мы сделаем какие-либо ошибки при добавлении обоев, они не будут видны нам после сохранения файла. Вот почему стоит создать простой путь, а также ввести простые имена файлов, которые мы хотим установить в качестве обоев для наших виртуальных рабочих столов в Windows 10.
После установки всех обоев просто сохраните файл settings.ini. Затем мы закрываем программу «Блокнот». Далее, начиная с уровня папки обсуждаемой здесь программы, мы запускаем файл в конце EXE. Он выполнит команду, которую вы написали, и установите различные обои для наших виртуальных рабочих столов. Это займет всего несколько секунд, и изменения будут немедленно видны.
Вы можете добавить неопределенное количество обоев, все, что вам нужно сделать, это следовать вышеупомянутому методу. Вы также можете изменить их, отредактировав файл settings.ini или вообще удалив его со своего компьютера.
В конце этого руководства мы рекомендуем добавлять комментарии, особенно если у вас есть проблемы с использованием обсуждаемой здесь программы. Или, если вы не знаете, как использовать его дополнительные параметры. Также сообщите нам, если вы ищете аналогичные решения для Windows 10 — мы будем рады помочь.
Область вложений






