До сих пор Minecraft требовал установки Minecraft в системе Java. Это прошлое, однако, поскольку Minecraft теперь интегрировал библиотеки Java в новую панель запуска. Посмотрите, как установить новую пусковую установку, не теряя при этом каких-либо успехов в игре, а также как удалить системную версию Java для повышения безопасности вашего компьютера.

Java не пользуется хорошей репутацией. Очень часто это «необходимое зло», потому что нам нужно, например, играть в Minecraft, но на самом деле это не нужно. Java часто подвержена любым хакерским атакам и имеет много дыр в безопасности. Часто можно услышать мнения о том, что Java стоит вообще удалять из системы.
К сожалению, игроки, которым нравится Minecraft, были обречены на Java — для всей игры требуются установленные библиотеки от Oracle на своем компьютере, поэтому, если мы хотим играть в Minecraft, нам также пришлось установить Java. К счастью, это прошлое — Minecraft теперь имеет встроенную Java, которая ограничена только игрой, а другие компоненты системы не имеют к ней доступа. Это означает, что мы можем полностью удалить исходную библиотеку Java из системы, а Minecraft будет использовать встроенные файлы. Кроме того, игра настолько плавная на более медленных компьютерах!
Установка новой пусковой установки Minecraft со встроенной Java
Переходный процесс от старого способа действия к новому очень прост. Наши миры останутся без изменений, мы ничего не потеряем. Все, что нам нужно сделать, это установить новую программу запуска Minecraft и внести небольшое изменение, которое будет использовать встроенные файлы вместо системных библиотек Java.
Первым шагом, конечно же, является загрузка пусковой установки в последнюю версию. Вы можете сделать это с официального сайта или используя следующую ссылку:
Загрузить Minecraft
После загрузки мы, наконец, получаем файл Minecraft.msi с установщиком. Мы начинаем это.
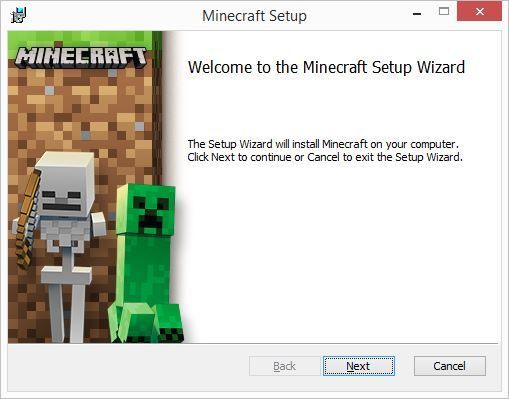
Мы устанавливаем пусковую установку в любом месте, например, в каталог «D: \ Games \ Minecraft». Затем переходим в каталог, где мы установили программу запуска и запустили файл MinecraftLauncher.exe.
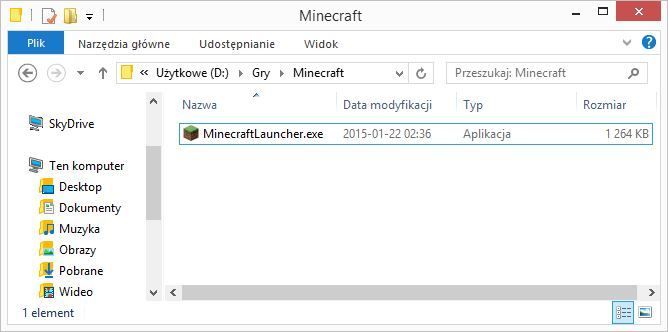
После запуска файла MinecraftLauncher.exe новая программа запуска начнет загружать соответствующие файлы с помощью библиотек Java и помещает их в подкаталоги в папке с игрой. Это большой плюс и упрощение, потому что все библиотеки загружаются автоматически, соответствующим образом подобранные для нашей системы. После загрузки всего, мы заметили, что в каталоге с файлом «MinecraftLauncher.exe» мы также находим каталоги «игра» и «время выполнения», «инструменты» и «nativelog.txt» — эти каталоги содержат все элементы, встроенные в Minecraft Java.
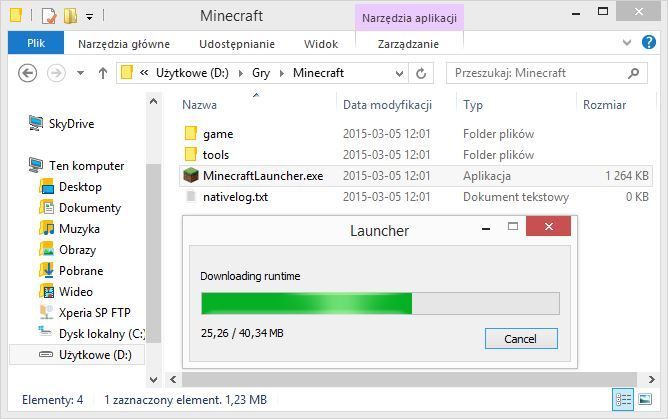
После запуска пусковой установки вы найдете знакомый вид окна, запускающего игру с кнопкой «Play» и профилями слева. Мы должны сделать одно небольшое издание в настройках профиля, поэтому Minecraft использует встроенные библиотеки игр вместо системы Java. Для этого выберите наш профиль слева и нажмите «Изменить профиль».
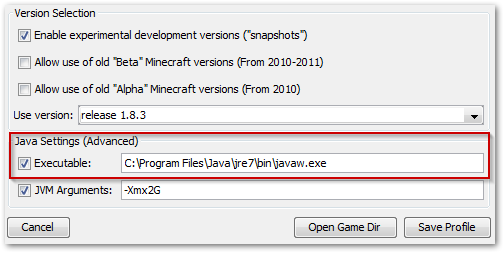
В окне редактирования профиля вы найдете раздел «Настройки Java (расширенный)». Изменения должны быть сделаны в поле «Исполняемое», где находится путь к файлу javaw.exe. Как мы видим, по умолчанию Minecraft использует файлы Java, расположенные в каталоге Program Files. Нам нужно изменить этот путь, чтобы указать на файл javaw.exe, расположенный в папке «runtime», которая была просто загружена в папку с помощью запуска Minecraft.
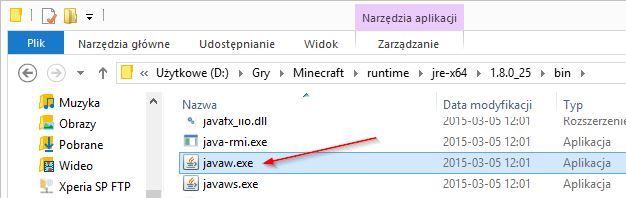
Откройте File Explorer с файлом MinecraftLauncher.exe и введите подпапку «runtime», а затем найдите «javaw.exe» в своих подкаталогах (он должен находиться в каталоге «bin»). Чтобы быстро скопировать путь к файлу javaw.exe, щелкните его правой кнопкой мыши и введите «Свойства».
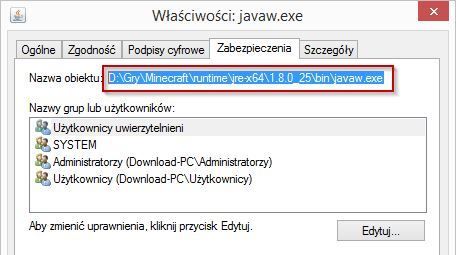
В новом окне перейдите на вкладку «Безопасность». В верхней части поля есть поле «Имя объекта», а рядом с ним есть полный путь к файлу javaw.exe. Мы отмечаем его, копируем и вставляем в поле «Исполняемое» в настройках профиля Minecraft.
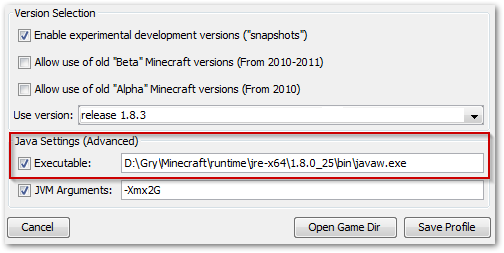
Мы подтверждаем изменения в профиле кнопкой OK и готовы. Теперь мы можем запускать Minecraft — он будет загружаться с использованием встроенных библиотек, и мы должны заметить, что игра работает намного плавнее.
Удаление исходной Java из системы
В самом конце, если вы не используете Java ни для чего другого, кроме Minecraft, вам следует удалить системные библиотеки, поскольку они больше не нужны. Для этого перейдите на панель управления, а затем в раздел «Удаление программ».
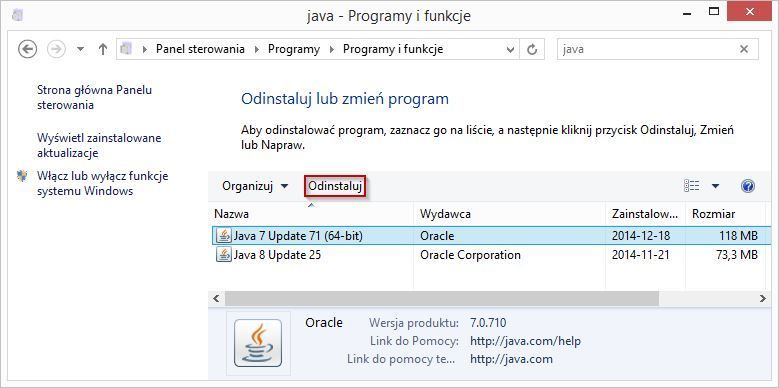
Список установленных программ включает библиотеки Java. Мы выбираем их и выбираем опцию «Удалить». Библиотеки больше не влияют на Minecraft, и игра теперь использует свои собственные файлы.






