Регулировка яркости, контрастности, гаммы и цветов экрана является основой для удобной работы. Некоторые мониторы или ноутбуки имеют плохие настройки по умолчанию — контрастность и яркость слишком высоки, а цвета искажены, не говоря уже о доминировании одного цвета, обычно синего. Большинство современных устройств имеют свои собственные настройки, к которым можно получить доступ с помощью кнопок на боковой панели экрана. Что делать, если их там нет?
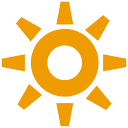
Фактически, в случае ноутбуков вы можете нажать комбинацию клавиш Fn + Up / Down, чтобы настроить яркость, но на практике она применяется только по вечерам, чтобы затемнить экран. Используя настройки калибровки цвета (Панель управления> Внешний вид и персонализация> Дисплей> Калибровка цвета), мы можем уменьшить присутствие доминирующего цвета, но иногда этого недостаточно. В случае с моим ноутбуком мне нужно было что-то гораздо более точное, потому что яркость и контраст были слишком сильными, и, кроме того, все было окрашено в синий цвет.
Мы используем Гамма-панель
А потом я нашел очень старое приложение, прекрасно работающее на всех версиях Windows Гамма-панель. Это программа с 2002 года, с помощью которой мы можем точно настроить гамму, яркость и контраст, а также настроить цвета экрана.
После запуска программы отобразится небольшое окно, в котором мы можем сразу настроить ваш экран. Мы можем найти здесь три бара — гамма, яркость и контраст. Прежде чем мы начнем размахивать ими, стоит взглянуть немного ниже на кнопки Linked, Red, Green, Blue.
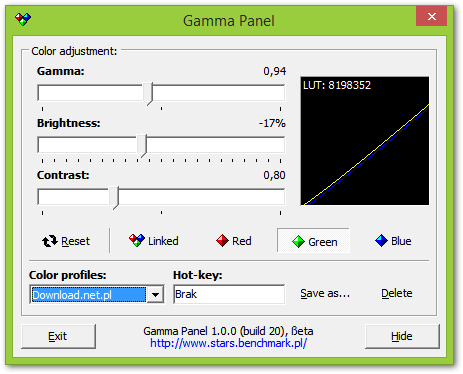
Когда опция Linked выбрана, используя ползунки, мы корректируем настройки для всех трех цветов одновременно (другими словами, как в случае базовых опций на телевизорах). Однако вся магия программы заключается в том, что после настройки опции Linked мы можем переключиться на канал с красным, зеленым или синим цветом и отрегулировать гамму, яркость и контрастность только для этого цвета. Если какой-либо из цветов доминирует на нашем экране, а другие — меньше, с помощью этих настроек мы можем правильно сбалансировать их присутствие.
Для меня достаточно нескольких минут, чтобы полностью соответствовать экрану моим потребностям. С помощью опции синего канала я уменьшил гамму, яркость и контрастность этого цвета, благодаря чему мой экран приобрел естественные цвета. Затем, используя опцию «Связанные», я изменил глобальную яркость, контрастность и гамму для всех каналов, что позволило мне уменьшить резкий свет экрана. В результате я получил очень приятные цвета и правильную комбинацию яркости и контрастности.
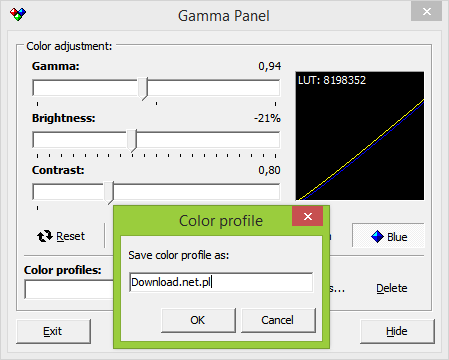
После соответствующей настройки мы можем нажать кнопку «Сохранить как» и сохранить наши настройки в виде профиля с любым именем. В следующий раз, когда мы запустим программу и выберем наш профиль из списка, настройки будут немедленно применены к нашему экрану.






