У Ubuntu по умолчанию установлен браузер Firefox. Однако, если вы ранее использовали Chrome и имели свои закладки, пароли и другие данные, хранящиеся там, вы обязательно захотите вернуться в этот браузер. Как это сделать? Как установить Chrome на Ubuntu?
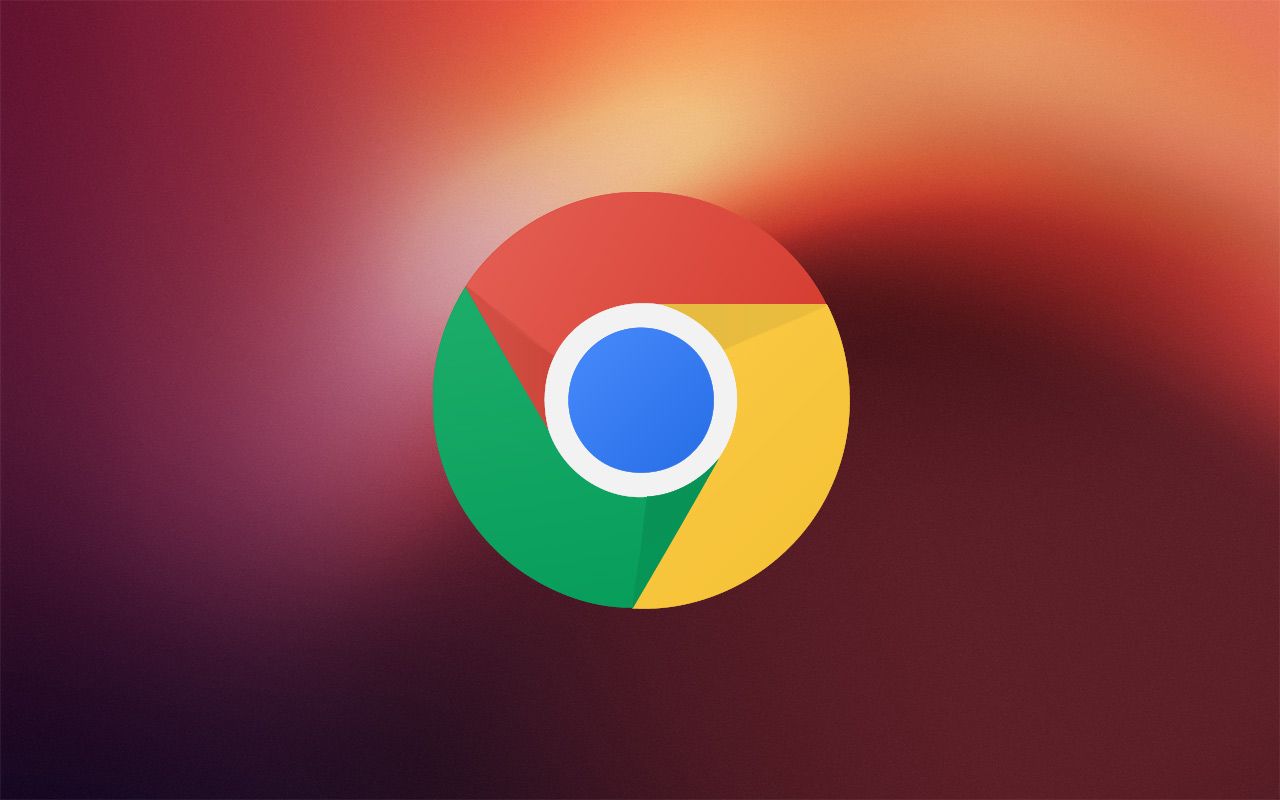
Распределения Linux становятся все более популярными, особенно Ubuntu. После Ubuntu все больше и больше новичков, потому что эта система становится все более и более дружелюбной к новым людям. Если вы переключились с Windows на Linux и стали первыми пользователями Ubuntu, установка Chrome может стать для вас проблемой — не волнуйтесь, мы покажем вам, как легко установить Google Chrome и как удалить Firefox, если вы не хотите его использовать.
1. Установите Chrome на Ubuntu
Прежде всего, вам необходимо загрузить соответствующий установочный пакет для нашей операционной системы. У Chrome есть подстраница, где вы можете получить быстрые ссылки на релизы для каждой системы.
Загрузите Chrome для Linux
Перейдите по ссылке выше, а затем в разделе «Каналы» прокрутите содержимое страницы до самого низа, где вы найдете вкладку «Linux». Здесь вы найдете три ссылки на три версии Chrome:
- стабильный (стабильная версия, рекомендуется)
- бета (тестовая версия с вариантами, которые скоро перейдут в стабильную версию)
- DEV (версия для разработки с последними опциями, наименее стабильная)
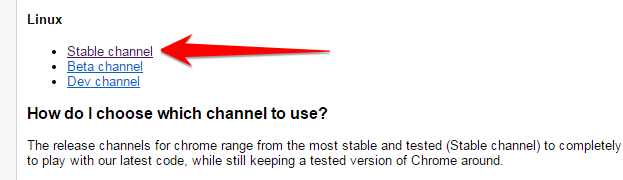
Конечно, для ежедневного использования браузера мы рекомендуем скачивать стабильную версию каждый день. Поэтому нажмите «Стабильная» версия — вы попадете на страницу подгрузок Chrome на Ubuntu. После нажатия кнопки загрузки вам будет задан вопрос, в каком формате вы хотите загрузить установщик. Существуют две версии:
- .deb (Debian / Ubuntu)
- .rpm (Fedora / OpenSUSE)
Мы используем Ubuntu, поэтому мы выбираем версию установщика в формате * .deb. Подождите, пока файл будет загружен в выбранное место на диске, затем отключите текущий браузер и перейдите в папку, в которую вы загрузили файл Chrome.
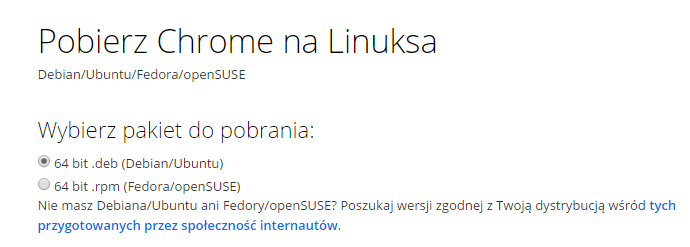
Дважды щелкните файл, который откроет Ubuntu Software Center. Это приложение используется для установки программ в Ubuntu — оно играет роль, похожую на Windows 10 Store или в Play Store с Android. Спустя мгновение, Ubuntu Software Center переключится на установщик Chrome, который мы вызвали.
Чтобы установить браузер, просто нажмите кнопку «Установить» справа, а затем дождитесь завершения всего процесса.
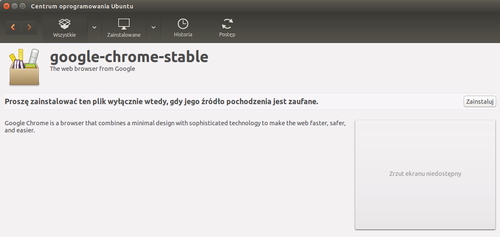
После установки вы можете отключить Ubuntu Software Center, а затем с боковой панели Unity выскочить из поисковой системы и найти браузер Chrome. Вы можете переместить значок из Chrome на панель Unity, перетащив его, чтобы получить быстрый доступ к нему. Теперь вы можете запустить Chrome и войти в свою учетную запись Google, и все данные будут синхронизированы.
2. Удаление Firefox из Ubuntu
Теоретически вы можете оставить Firefox еще установленным на вашем компьютере — это не повредит нам вообще, и иногда это может быть даже полезно. Однако, если вы являетесь пуристом, вам нравится иметь заказ, и вы предпочитаете удалять дополнительные браузеры, тогда, конечно, нет ничего, что помешало бы вам удалить его.
Чтобы сделать это, удалите поисковую систему приложения из меню Unity и найдите приложение с именем Terminal (это своего рода командная строка из Windows). Запустите его, а затем введите следующую команду, чтобы удалить Firefox:
sudo apt-get —purge autorove firefox
Использование команды sudo требует пароля администратора. Если появится строка с запросом пароля, введите ее на клавиатуре и подтвердите ввод нажатием Enter. Вот небольшая заметка — при вводе пароля не появляются звезды или другие символы, но пароль фактически введен (вы должны ввести его в темноте и подтвердить с помощью Enter). После подтверждения этой команды Firefox будет удален, и ее значок на панели Unity теперь исчезнет.






