Windows 10 изменила цвет окон на белый и в них преобладали довольно яркие цвета в новой системе. Однако, если вам нравятся черные окна, вы можете установить специальную тему и соответственно изменить настройки, чтобы вся система имела все в темных цветах — даже контекстное меню, когда вы щелкаете правой кнопкой мыши на рабочем столе.
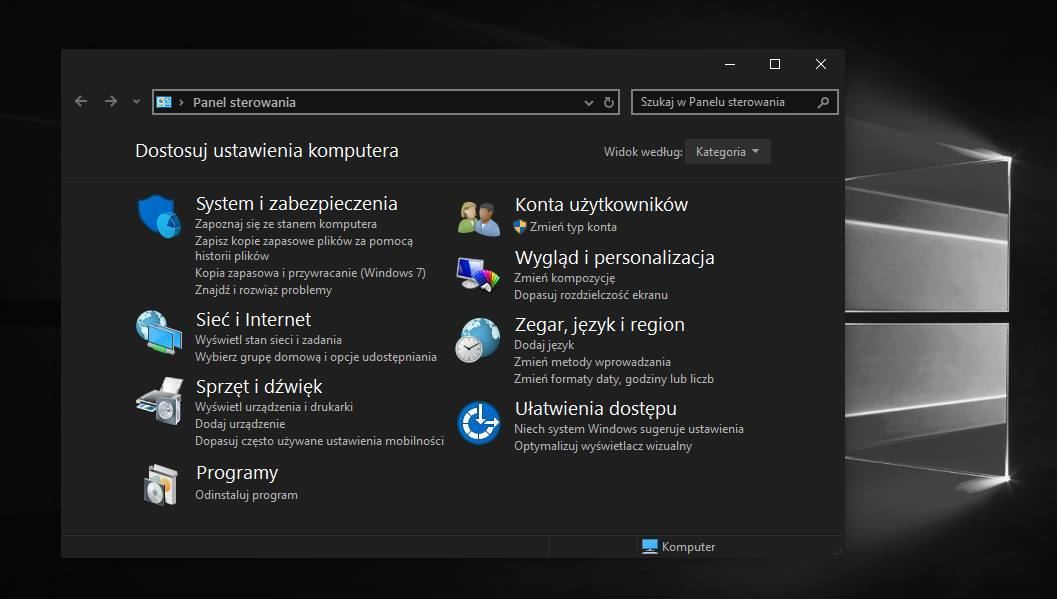
Установка темной темы в Windows никогда не была легкой — обычно белые элементы застряли во многих местах, и все потеряло свое очарование. Однако один из пользователей Subreddit Windows 10 собрал необходимые файлы и инструменты и поделился всем в одном пакете. Благодаря этому мы можем применить темную тему к нашей системе, чтобы она выглядела красивой и последовательной.
Темная тема в Windows 10
Следующая инструкция очень проста: она включает в себя возможность установки пользовательских композиций в Windows 10, установление соответствующих изменений в File Explorer с помощью OldNewExplorer, включение темной темы с использованием файла .REG и копирование файлов тем. Это займет несколько минут, и все будет доступно в следующем пакете:
Загрузить Windows 10 Dark
Мы загружаем ZIP-архив из вышеуказанной ссылки, а затем распаковываем его в удобное для нас место. После распаковки откройте каталог и начните с файла UxStyle_0242_x86_x64_preview.
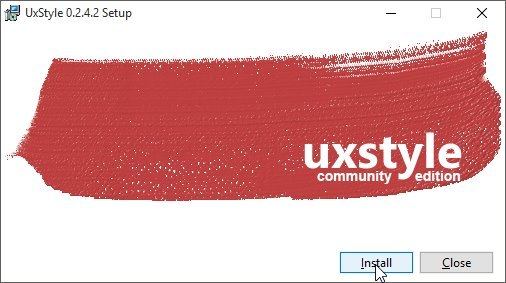
Включите программу и нажмите кнопку «Установить». Файл UxStyle вводит поддержку пользовательских тем в Windows 10, поэтому мы можем загружать их из Интернета и устанавливать их. Однако может случиться так, что UxStyle не будет работать на нашей Windows 10 и отобразит «Oops, что-то пошло не так». В конце установки. В этом случае, если мы не сможем установить UxStyle, то хорошей альтернативой является UltraUxThemePatcher — он будет работать на 100%.
После установки UxStyle или UxThemePatcher необходимо перезагрузить компьютер. Следующим шагом является настройка параметров окна проводника, чтобы отображаемые там элементы, панели инструментов и другие не кусали темные элементы. Программа OldNewExplorer, которая включена в загруженный нами пакет, поможет.
Переходим к ранее распакованной папке, затем переходим в подкаталог OldNewExplorer и запускаем программу. Затем выберите соответствующие параметры, как показано на скриншоте ниже:
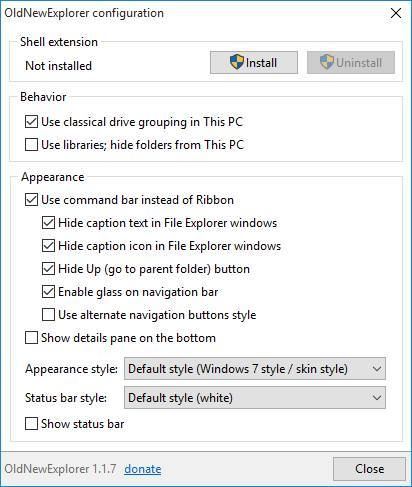
В конце концов, мы нажимаем «Установить», чтобы применить изменения. Если отображается окно управления пользователя, нажмите «Да», чтобы принять изменения. Когда изменения сделаны, мы можем закрыть окно OldNewExplorer.
Нам еще нужно активировать темную тему для системных элементов — для этого запустите файл реестра с именем «Сделать Windows 10 использовать Dark Theme.reg», который автоматически вводит соответствующее изменение без необходимости редактировать его самостоятельно. Если вы боитесь этих файлов, не знаете, что они на самом деле изменяют, тогда вы можете открыть файл .REG с помощью Notepad и просмотреть его содержимое. Это показывает, что модификация вводит изменения только в ключ «Персонализация», который отключает использование яркой темы и активирует темную.
В конце мы должны скопировать темные файлы тем и вставить их в нужное место. Для этого перейдите в поддиректорию «Темы», затем выберите все подпапки и файлы, щелкните правой кнопкой мыши и выберите «Копировать».
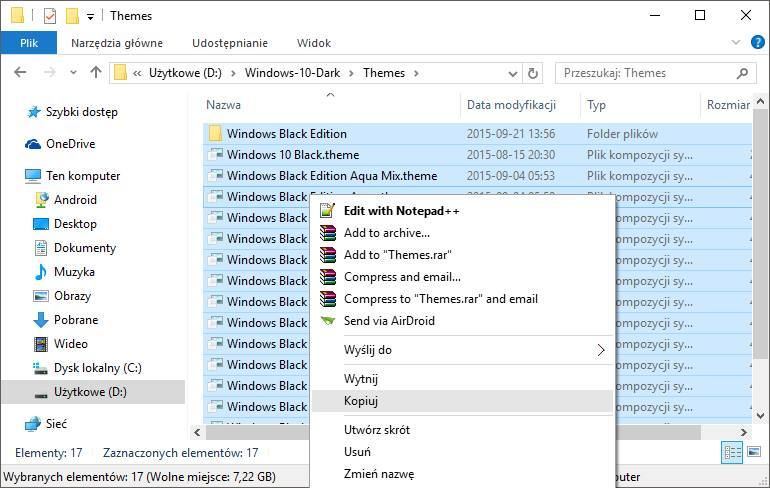
После копирования перейдите в папку «C: \ Windows \ Resources \ Themes» и здесь мы вставляем скопированные элементы.
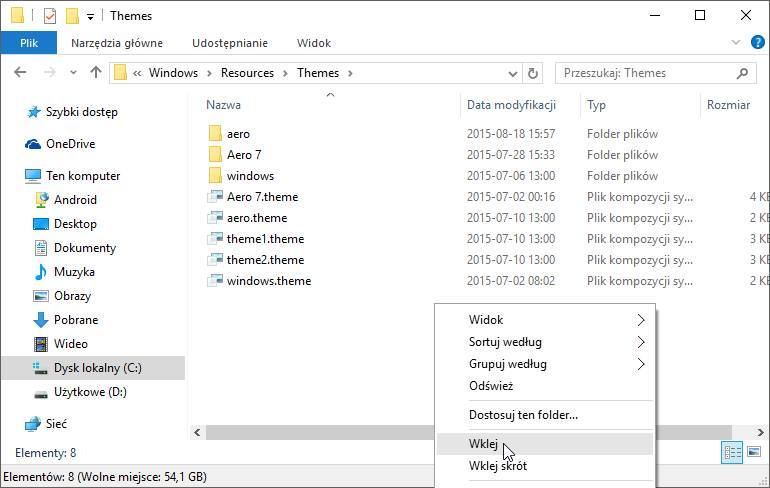
Теперь все, что вам нужно сделать, это выбрать наш состав. Для этого перейдите в меню «Пуск» и найдите «Изменить композицию».
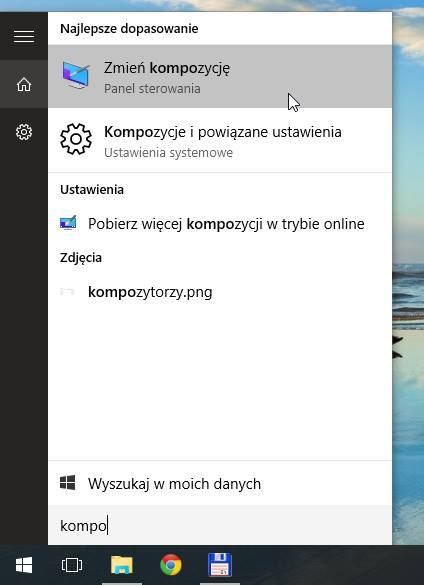
Появится новое окно выбора темы — в разделе «Установленные композиции» мы найдем все темы, которые мы установили. Есть много вариантов цвета. Все они имеют черные окна, но они отличаются цветом выделенных элементов. Поэтому у нас есть мотивы, основанные на черном и синем, зеленом, красном, оранжевом или розовом.
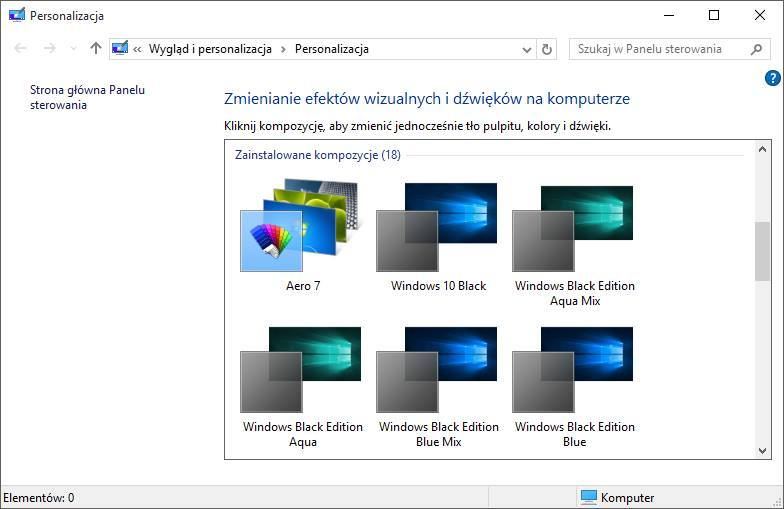
Если вы хотите полностью черную композицию, я рекомендую выбрать тему «Windows 10 Black Edition V2». После нажатия на тему мы замечаем, что весь внешний вид окон, контекстное меню и другие элементы изменились. Обои для Windows также были изменены — в простой черной теме он черно-белый. Все теперь находится на темном фоне с выбранным дополнительным цветом (или без).
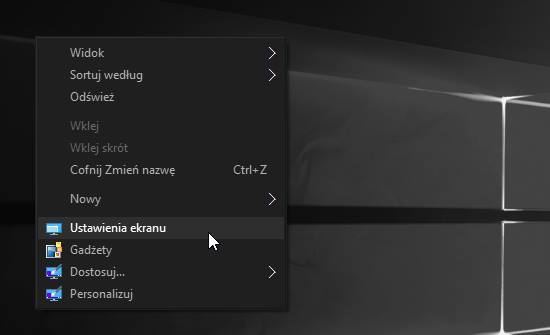
При желании, загруженная папка также имеет черную тему для браузера Chrome — она находится в файле Chrome Theme.crx. Чтобы установить его, запустите Chrome, а затем перейдите в главное меню в правом верхнем углу. В меню выберите «Дополнительные инструменты> Расширения». Просто возьмите файл «Chrome Theme.crx», а затем используйте метод перетаскивания, чтобы переместить файл в окно Chrome с открытыми расширениями. Когда браузер спросит, хотите ли вы установить надстройку, нажмите «Да».
Как удалить черную тему и восстановить оригинальные яркие цвета?
Если мы хотим удалить тему и вернуться к оригинальным ярким цветам, тогда нам нужно избавиться от всех элементов, которые мы использовали выше. Это просто.
1. Перейдите в окно «Изменить композиции» и выберите оригинальную тему Windows из раздела «Композиции Windows 10».
2. Перейдите в папку «Windows 10 Dark» и активируйте второй файл реестра под названием «Сделать Windows 10 с помощью легкой темы».
3. Запустите OldNewExplorer и воспользуйтесь опцией «Удалить» в правом верхнем углу, чтобы удалить изменения в Проводнике.
И все. Кроме того, вы можете удалить UxThemePatcher или UxStyle, если вы больше не хотите устанавливать какие-либо другие темы.






