Android 6.0 Marshmallow на Nexus 4 находится здесь. Правда, это неофициальная версия, потому что Google выпустил Android 6.0 только для устройств из серии Nexus 5 и новее, но благодаря работе одного из пользователей можно установить собственный Android 6.0 ROM на смартфон Nexus 4.

Google сделал Android 6.0 доступным для Nexus, но, к сожалению, Nexus 4 не появился в списке поддерживаемых устройств. Тем не менее, многие используют этот смартфон, поэтому, если вы один из них, и вас беспокоит тот факт, что официального обновления для Android 6.0 не будет, у нас есть хорошие новости — неофициальный ROM, основанный на Android Marshmallow (6.0), был подготовлен для Nexus 4. Как его установить?
Что вам нужно для установки Android 6.0 на Nexus 4?
По общему признанию, мы установим чистое программное обеспечение для Android 6.0, но поскольку это неофициальное ПЗУ, поскольку Google не делает Marshmallow доступным для Nexus 4, у нас есть процесс установки, как для установки пользовательских ROM. Нам нужно, чтобы загрузчик на устройстве был разблокирован, а также нестандартное восстановление TWRP.
Внимание! Вы выполняете все операции на свой страх и риск. Прочитайте точно каждую точку в руководстве, и если у вас есть какие-либо сомнения, задайте вопрос в комментарии или найдите дополнительную информацию самостоятельно. ROM находится на довольно ранней стадии, но он стабилен. Вы должны не только устанавливать на него серьезные изменения, например, Xposed Framework.
Перед выполнением следующих шагов вы ДОЛЖНЫ создавать резервные копии своих данных — фотографии, музыку, сообщения, контакты и т. Д. Когда вы разблокируете ваш загрузчик или установите ПЗУ, все данные удаляются с телефона.
Мы покажем вам, как установить Android 6.0 шаг за шагом, включая разблокировку загрузчика, а также установку восстановления TWRP.
Шаг 1: Установите Android SDK Tools с необходимыми модулями
Для выполнения следующих операций нам нужна поддержка ADB и Fastboot на компьютере. Существует несколько способов установки этих элементов, таких как использование установщика ADB 15 Seconds. Мы, однако, покажем вам, как это сделать, используя официальные инструменты от Google. Мы загружаем пакет SDK Tools по ссылке ниже.
Загрузить SDK-инструменты для Android
Перейдите по ссылке выше и загрузите пакет «Только инструменты SDK». Затем мы начинаем и устанавливаем его. Во время установки выберите «Установить для всех, кто использует этот компьютер». После установки отобразится Android SDK Manager, который позволяет загружать необходимые элементы.
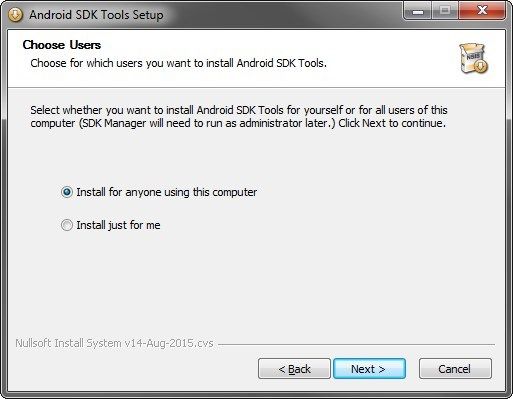
Отмените выбор элементов, которые выбраны по умолчанию, потому что нам не нужно загружать весь SDK. На вкладке «Инструменты» мы выбираем только следующие элементы:
- Android SDK Tools
- Android SDK Platform-tools (очень важно!)
- Android SDK Build-tools
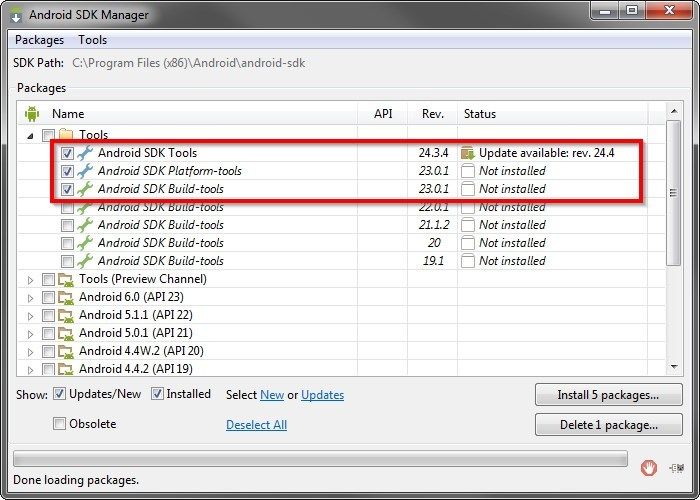
Мы нажимаем кнопку «Установить» и подтверждаем установку в новом окне, принимая условия лицензии. Мы ждем, когда вы загрузите все элементы и переходите к следующему шагу.
Шаг 2: Разблокируйте загрузчик на Nexus 4
Необходимо разблокировать загрузчик на вашем смартфоне. Если вы сделали это раньше, вы можете пропустить этот шаг. Однако, если загрузчик заблокирован, его следует разблокировать. Это связано с потерей данных на вашем телефоне, поэтому сделайте резервную копию самых важных вещей.
Чтобы разблокировать загрузчик, запустите телефон в режиме Fastboot. Для этого выключите смартфон и перезапустите его, используя комбинацию кнопок. Сначала нажмите и удерживайте обе клавиши громкости, а затем удерживайте нажатой клавишу включения. Через мгновение телефон запустится, и на экране отобразится режим fastboot.
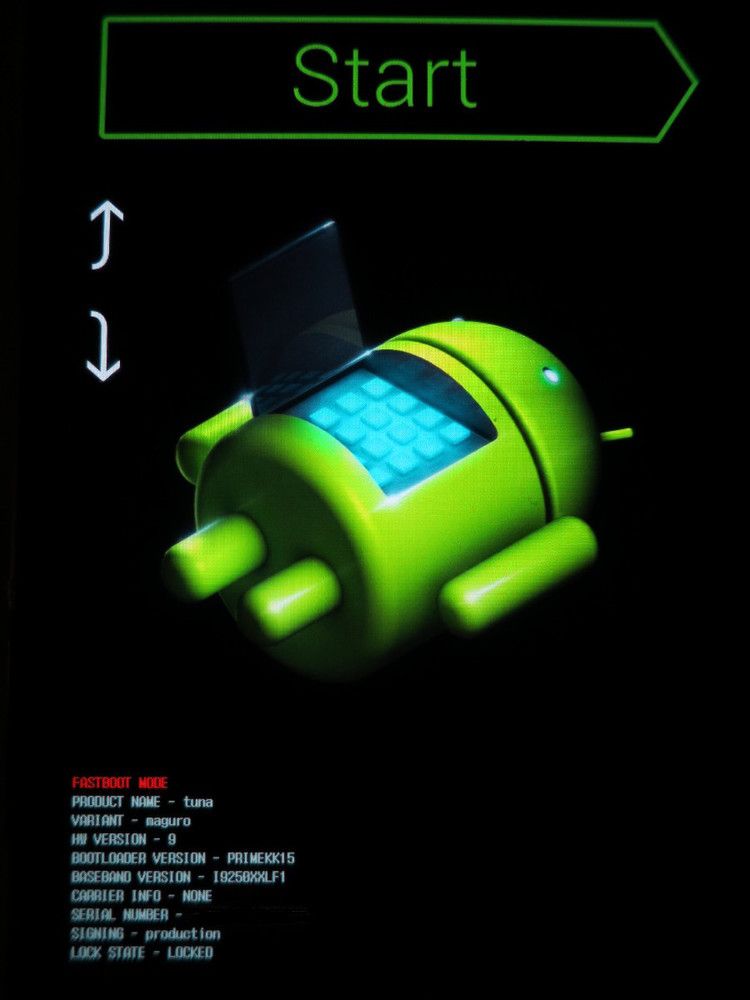
Подключите телефон с USB-кабелем к компьютеру, а затем мы перейдем к папке, в которой был установлен модуль «платформы-инструменты» из Android SDK Tools. Если вы ничего не изменили, и вы выбрали вариант установки для всех пользователей, это будет следующая папка:
C: \ Program Files (x86) \ Android \ android-sdk \ platform-tools
Теперь важный элемент — мы должны вызвать окно командной строки в этой папке. Вы можете сделать это легко. Нажмите и удерживайте Shift на клавиатуре, затем щелкните правой кнопкой мыши внутри папки «platform-tools». В контекстном меню выберите опцию «Открыть команду здесь …».
В новом окне командной строки введите следующую команду, чтобы узнать, может ли ваш компьютер подключиться к телефону:
устройства fastboot
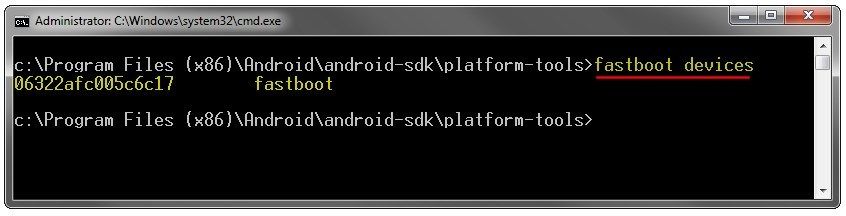
Если наше устройство отображается в списке с добавленным идентификатором, то все в порядке, и мы можем двигаться дальше. Если устройство не отображается, а команда «fastboot devices» не может найти наш телефон, нам необходимо проверить ваш USB-кабель или переустановить Android SDK и драйверы.
Чтобы разблокировать загрузчик, введите следующую команду и подтвердите ее кнопкой Enter:
Разблокировка
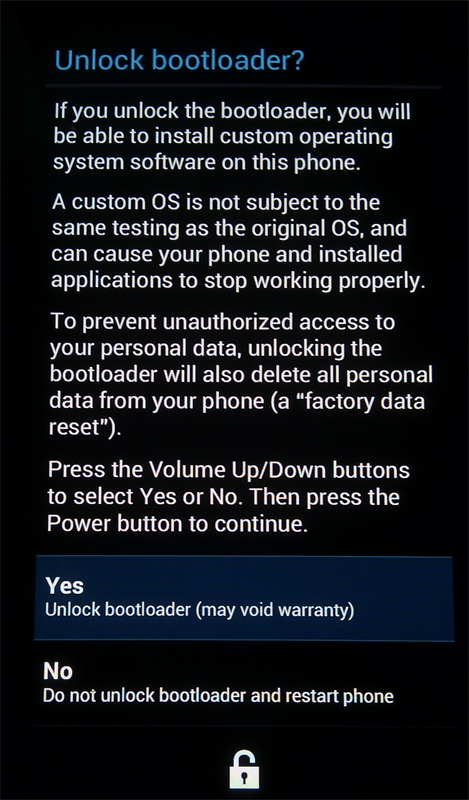
На экране Nexus появится сообщение об открытии загрузчика. Мы подтверждаем его кнопкой «Да» и дождитесь завершения операции. В конце концов, мы запустим телефон и дождитесь запуска системы.
Шаг 3. Скопируйте файлы с Android 6.0.1 и приложениями Google в память телефона.
Теперь мы можем скопировать файлы с Android 6.0.1 и приложениями Google в память смартфона — мы используем их после установки TWRP на пятом шаге, но сейчас мы должны скопировать их на телефон.
Для этого мы загружаем пакет с Android 6.0.1, а также пакет приложений Google из следующих ссылок:
Загрузите Android 6.0.1 для Nexus 4
Загрузить GAPPS для Android 6.0 / Nexus 4
Загрузите GAPPS FIX (если приложения Google вызывают проблемы)
Мы получим два файла в формате ZIP — мы их не распаковываем. Просто скопируйте их полностью на смартфон или SD-карту с помощью USB-кабеля. Когда файлы копируются и сохраняются в памяти телефона, мы можем перейти к следующему шагу, чтобы установить TWRP Recovery.
Шаг 4: Установите TWRP Recovery
Нам понадобится TWRP Recovery для установки ROM и пакета с приложениями Google — Gapps. Мы установим пользовательское восстановление, используя команду fastboot, аналогичную случаю разблокировки загрузчика выше. Для этого сначала загрузим изображение IMG из TWRP Recovery по следующей ссылке:
Скачать картинку «IMG» от TWRP Recovery
На приведенной выше странице мы всегда можем найти текущую версию TWRP для Nexus 4 — мы загружаем последнюю версию. Мы загружаем файл, а затем — для простоты — меняем его имя. Так, например, если мы скачали «twrp-2.8.7.0-mako.img», то мы изменим имя на «twrp.img»,.
Следующим шагом является копирование файла TWRP.img в папку «Платформы-инструменты» — тот, который мы использовали ранее, чтобы разблокировать загрузчик. Мы скопируем файл «twrp.img», а затем переходим к следующему пути и вставляем файл из TWRP Recovery там:
«C: / Программные файлы (x86) / Android / Android-sdk / platform-tools»
Файл «twrp.img» должен приземляться в том же месте, где находятся файлы exe «adb.exe» и «fastboot» exe, тогда нам нужно открыть командное окно в папке «platform-tools». Для этого нажмите и удерживайте клавишу Shift клавиатуры и щелкните правой кнопкой мыши внутри папки «platform-tools». В раскрывающемся меню выберите «Открыть окно команды здесь».
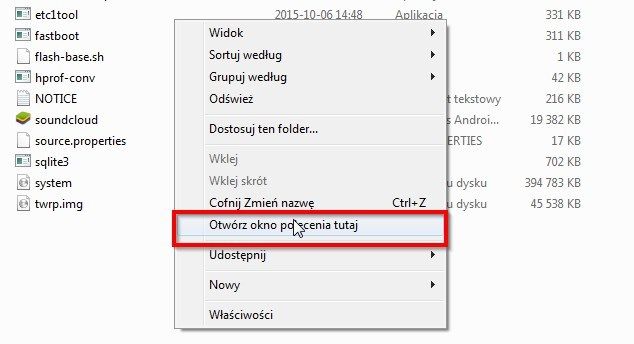
Мы оставляем окно команд открытым. Мы берем смартфон в нашу руку, подключаем его с помощью USB-кабеля к компьютеру и включаем его в режиме Fastboot, поэтому сначала полностью отключим его, а затем перезапустим его с помощью комбинации клавиш. Сначала нажмите и удерживайте обе кнопки громкости, а затем удерживайте нажатой клавишу включения. Nexus 4 начнет работать в режиме Fastboot
Вернемся в окно команд, а затем введите в него следующую команду:
восстановление flashboot flash twrp.img
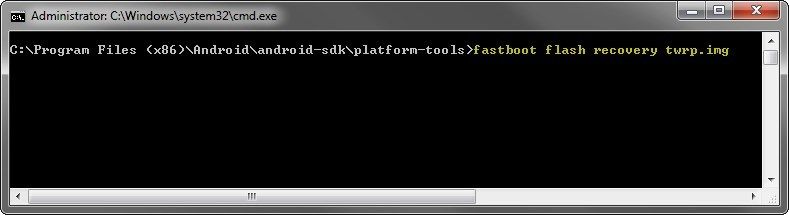
После завершения загрузки выключите телефон кнопкой питания. Теперь нам нужно запустить его для TWRP Recovery в первый раз. Это важно, потому что часто бывает так, что файлы восстановления TWRP заменяются оригинальным восстановлением при первой загрузке, поэтому вам нужно повторить весь процесс с самого начала. Поэтому мы должны немедленно войти в режим TWRP, чтобы завершить установку постоянно.
Для этого запустите телефон с помощью комбинации двух клавиш. Нажмите кнопку уменьшения громкости и кнопку питания. Нажимайте кнопки до тех пор, пока на экране не появится TWRP Recovery. Теперь мы можем использовать параметры, доступные для установки ранее скопированных файлов Android 6.0 и Google Apps.
Шаг 5: Установка Android 6.0 на Nexus 4
Во-первых, нам нужно очистить телефон (Factory Reset) от всех данных, используя опцию Wipe. Мы выбираем «Wipe», а затем подтверждаем удаление данных, передвигая палец в поле «Проведите» в нижней части экрана. TWRP удаляет все, кроме внутреннего хранилища, поэтому наши ранее скопированные файлы с приложениями Android 6.0 и Google безопасны.
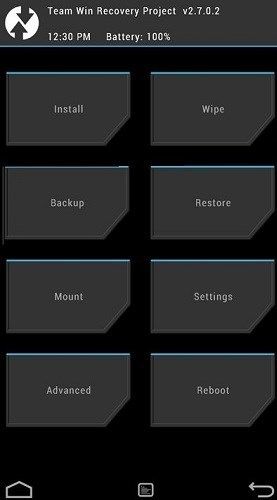
После очистки данных перейдите в «Установить ZIP», а затем выполните поиск на карте памяти или во внутренней памяти телефона с помощью нашего ZIP-пакета Android 6.0. Мы выбираем его и подтверждаем установку, перемещая палец в поле «Проведите».
Затем еще раз перейдите в раздел «Установить ZIP», но на этот раз мы укажем на файл с приложениями Google (Gapps). Мы выбираем их и снова подтверждаем установку, двигаясь пальцем. В конце концов, мы перезагружаем устройство с помощью опции перезагрузки.




