Android в глазах многих людей — сложная система, открытая для вирусов и не очень подходящая в качестве первого смартфона для людей, которые раньше не имели такой технологии. Однако несомненным преимуществом Android является его восприимчивость к изменениям. Благодаря применению Wiser Launcher он может быть чрезвычайно упрощен и сделать его тривиальным даже для новичков.
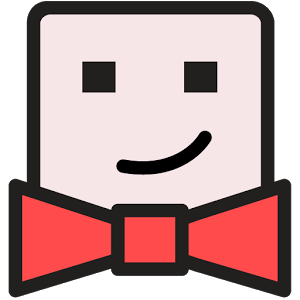
Wiser Launcher это приложение, которое меняет внешний вид многих элементов на Android. Прежде всего, внешний вид всех основных экранов изменится. Они будут разделены на отдельные разделы, каждый из которых несет ответственность за другой элемент. Все шрифты будут больше и читабельнее, а найти контакт, сделать звонок или просматривать уведомления гораздо более интуитивно понятными и менее сложными.
Приложение доступно бесплатно, и его достаточно установить из Play Маркета. Давайте посмотрим на изменения, которые он вводит в систему.
Мы упрощаем внешний вид Android
После установки приложения нажмите кнопку возврата в главное меню. Отобразится окно выбора пусковой установки по умолчанию. Выберите «Wiser» и подтвердите кнопкой «Всегда».
Мы перейдем на главный главный экран с ярлыками на самые важные функции. Сразу же мы замечаем упрощенный вид, основанный на ясном и прозрачном интерфейсе. Большинство элементов уже установлены по умолчанию, поэтому нам не нужно тратить часы на то, чтобы подстраивать вещи в соответствии с вашими потребностями.
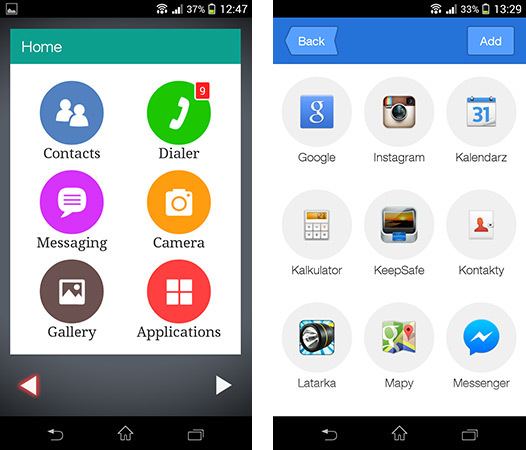
Основной центральный экран отображает ярлыки для наиболее важных и часто используемых функций — для контактов, номеров набора, сообщений, камер и галерей. Внизу отображаются стрелки, позволяющие перемещать пользователя между разными картами. Мы также найдем красную кнопку «Приложения», которая при выборе отображает сетку всех приложений, установленных на Android. Он также изменился — он согласуется с внешним видом экрана, а значки намного больше и понятнее.
Дозвонщик или функция телефона заслуживают внимания. Когда мы запустим его, на экране появится очень большая читаемая клавиатура, которая позволит вам легко выбрать номер, который вы хотите вызвать. Также стоит обратить внимание на кнопку флота в нижнем правом углу. Это позволяет вам быстро добавить новый контакт в адресную книгу — просто введите номер телефона в дозвонщик и подтвердите добавление синей кнопкой.
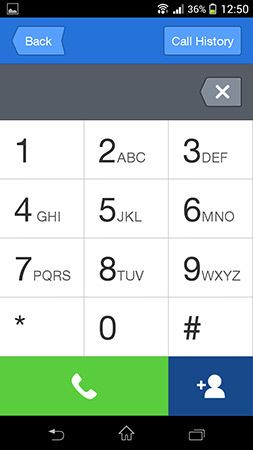
Нам не нужно вникать в адресную книгу, просматривать расширенные параметры добавления контакта и заполнять длинные формы, половина из которых мы оставляем пустыми. Здесь он прост и интуитивно понятен — введите номер в коммуникаторе, подтвердите с помощью синей кнопки и укажите имя контакта.
С помощью функции Dialer вы также получите доступ к журналу вызовов — просто нажмите «История звонков» в верхнем правом углу. Вызовы отображаются поделены на дни (сегодня, вчера и т. Д.), И их очень легко отличить.
Контакты работают очень хорошо. Они отображаются с использованием очень большого, читаемого шрифта. У нас также есть доступ к поисковой системе, благодаря которой мы можем быстро найти друга по имени.
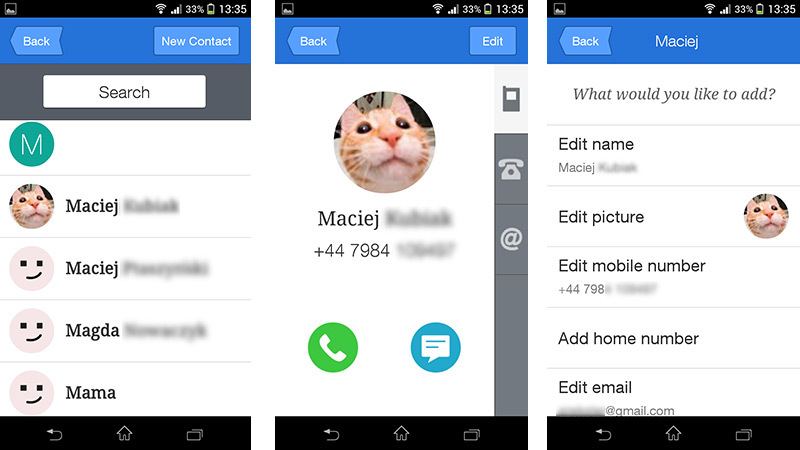
После выбора человека в контактах будет отображаться карта данного друга — с помощью кнопок справа мы можем переключаться между номером мобильного телефона, домашним номером и адресом электронной почты. Благодаря этому, мы случайно не коснемся ненужной функции, потому что все элементы хорошо отделены друг от друга. В правом верхнем углу вы найдете кнопку редактирования, которая позволяет вам быстро изменить имя контакта или добавить / удалить номер телефона.
Ярлыки для контактов и приложений
Используя стрелки в нижней части экрана, мы можем перемещаться между различными главными экранами. Основные обсуждались выше. Справа вы найдете еще две карты: избранные контакты и любимые приложения (приложения).
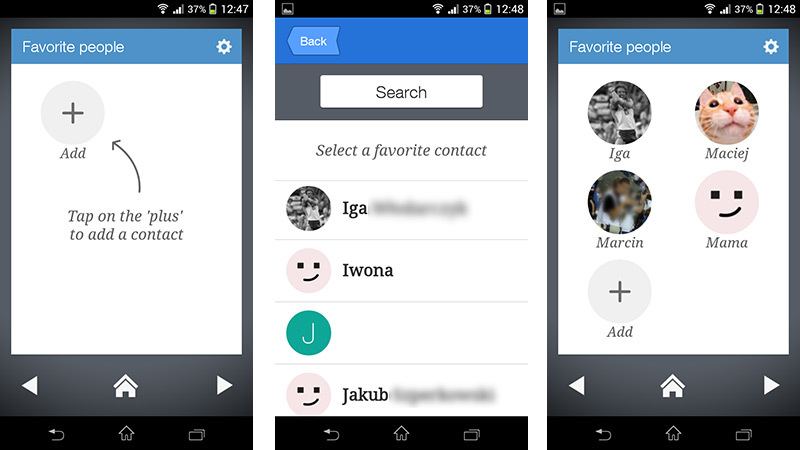
По умолчанию оба экрана пустые, но с помощью кнопки «плюс» вы можете быстро и легко добавлять выбранные контакты из адресной книги или установленных приложений, а затем добавлять ярлыки к ним на главном экране.
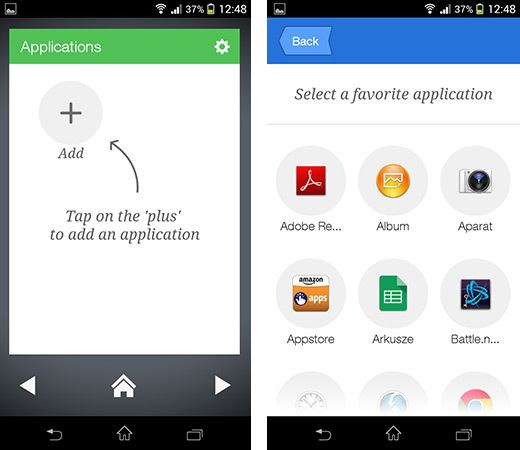
Просто нажмите кнопку «плюс» и укажите контакты и приложения, которые вы хотите вывести на главный экран. Это простой механизм, который позволяет быстро получить доступ к часто используемым контактам или программам. Ярлыки всегда будут закреплены — все, что вам нужно сделать, — это переключиться между вкладками, используя стрелки внизу.
Простые и четкие уведомления
В Android все уведомления отображаются на панели вывода в верхней части экрана. Тем не менее, они едва заметны, и у новичков (или старше) есть проблемы с их распознаванием, а также отличные от тех, которые менее значимы. Особенно, что уведомления о новых сообщениях, а также чисто технические уведомления из системы отображаются в одном месте.
Wiser решает эту проблему, добавив отдельную карту, которая собирает только самые важные уведомления в одном месте. Чтобы использовать его, переместите стрелку влево на карту «Доска объявлений».
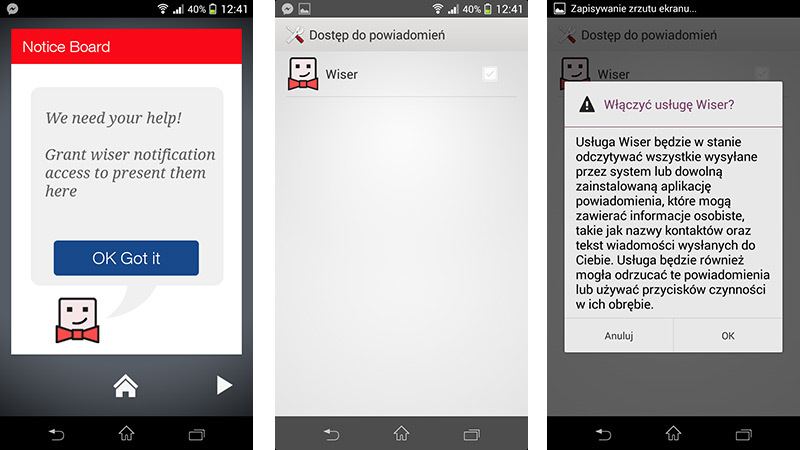
Появится сообщение о том, что Wiser должен получить разрешение на чтение уведомлений. Мы касаемся «OK, Got it», и в новом окне мы отмечаем приложение Wiser в списке. Мы подтверждаем предоставление разрешений.
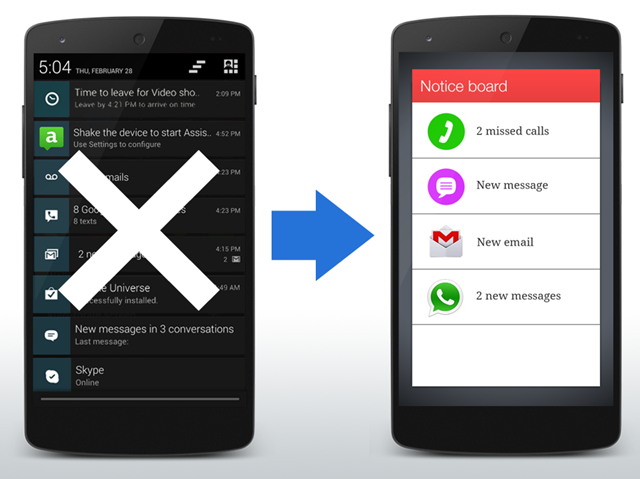
С этого момента, когда мы получаем новое сообщение или у нас есть пропущенный вызов, Wiser отобразит соответствующую информацию в Board Board. Нам не нужно использовать сложные уведомления на подставке для черных.






