Мы привыкли иметь навигационные кнопки на корпусе наших устройств. Если их там нет, они, безусловно, сопровождают нас в виде виртуальных кнопок на экране телефона. Тем не менее, это не единственный способ навигации по Android — мы можем сделать намного больше с жестами. Благодаря специальному приложению мы можем настроить и настроить собственные жесты.
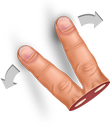
Лично я большой поклонник жестов — они позволяют мне быстро выполнить определенную операцию без необходимости маневрировать большим пальцем, особенно когда я гуляю по городу. Вместо того, чтобы пытаться ударить пальцем маленьким, лучше двигать пальцем по правильному пути на экране. Android не предлагает встроенную поддержку любых жестов, но благодаря приложению «Навигационный слой» мы можем вводить любой жест в любом месте и настраивать его по вашим требованиям.
Мы создаем собственные жесты на Android
Уровень навигации позволяет определить до десятка различных жестов вокруг левого, правого и нижнего краев экрана, каждый из которых может выполнять совершенно другую операцию, такую как системная навигация, управление песнями в музыкальном приложении, управление приложениями или запуск отдельных программ.
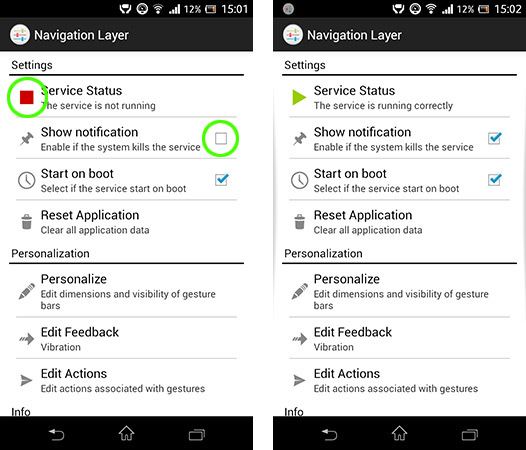
После запуска приложения нам нужно активировать его, чтобы фрагменты экрана были зарезервированы для уровня навигации. Для этого коснитесь параметра «Состояние службы» пальцем, что приведет к запуску службы приложений. Также стоит проверить опцию «Показать уведомление», которая добавит постоянное уведомление в строку состояния — это не позволит системе убить приложение для очистки ОЗУ.
Шаг 1. Выберите места, где будут выполняться жесты.
Первым шагом после активации приложения является выбор краев, вокруг которых мы будем выполнять жесты. Как я уже говорил, мы можем делать жесты вокруг левой, правой или нижней части экрана. Для этого перейдите в раздел «Персонализация» и выберите выбранные края — «Влево», «Вправо» или «Нижний» (нижний край).
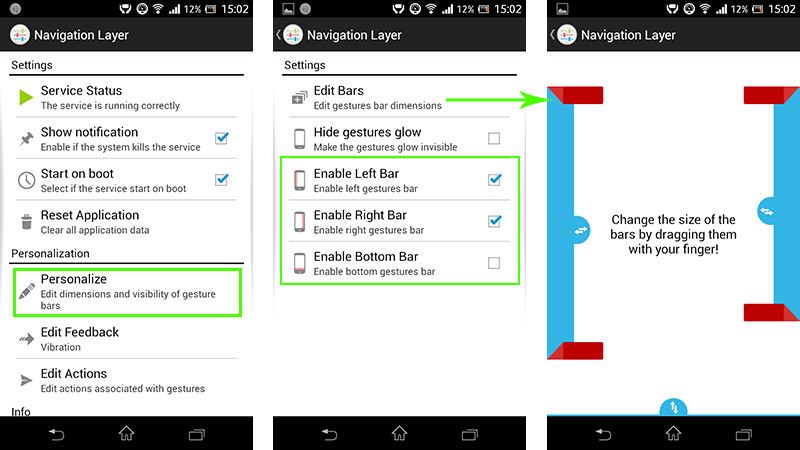
Затем нажмите «Редактировать бары». С помощью этой функции мы можем определить размер мест, из которых будут считываться жесты. Мы можем расширить эти места и расширить их.
Шаг 2: установка индивидуальных действий для жестов
Как только мы настроим наши полосы, на которых будут сделаны жесты, пришло время перейти к настройке того, какие жесты вы хотите сделать. Для этого перейдите на вкладку «Изменить действия». Мы заметим, что будут жесты для отдельных разделов экрана. Проведите по экрану вверх (Проведите по экрану вверх), Проведите вниз (Проведите вниз), Проведите по экрану влево (Проведите по экрану влево), Проведите по экрану вправо (Проведите по экрану вправо), Длинный прессу (длинный палец удерживается на месте), Double TAP (Double) постукивание в определенном месте).
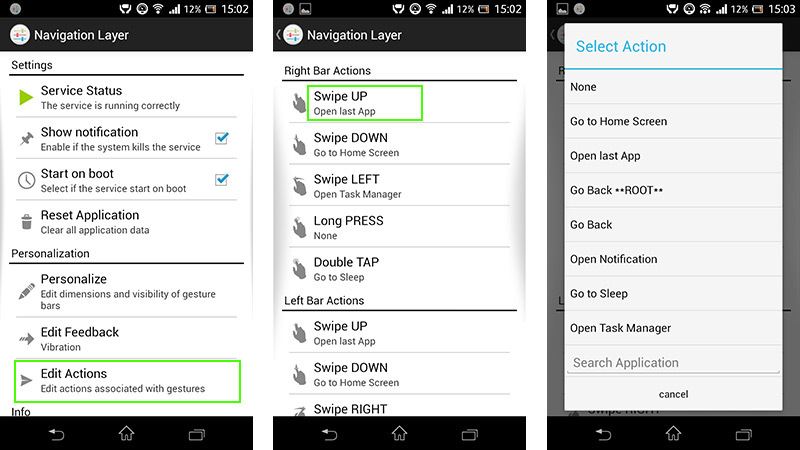
Каждый из этих жестов индивидуально назначается правым, левым и нижним краям экрана, и для каждого из них мы можем установить другое действие. Это дает нам в общей сложности 15 жестов, которые могут делать разные вещи в зависимости от места.
Назначение действий для данного жестов очень просто. На вкладке (Вправо, Влево или Буттом) выберите соответствующий жест, а затем коснитесь пальцами. Появится меню со списком доступных действий. Мы найдем такие вещи, как «Перейти на главный экран», перейдите на главный экран, откройте последнее приложение, вернитесь, откройте уведомление, идите спать телефон), а также мероприятия, связанные с управлением музыкой.
Мы также заметим, что некоторые из функций имеют добавление * ROOT *. Это означает, что выбранные действия требуют прав root для правильной работы. Мы выбираем правильное действие для данного жестов, прикасаясь к нему. Мы выполняем те же операции для каждого жестов в выбранном месте, чтобы назначать другие действия.
суммирование
И все. Теперь мы можем сделать любой жест на правом краю экрана, чтобы проверить операцию. Если, например, для жестов Swipe DOWN (перемещение вниз) на правом краю экрана мы закрыли приложение, то после перемещения пальца в правой части экрана нужно закрыть, и мы переместимся на главный экран.






