Хотите быстро отобразить изображение с Android на экране компьютера и управлять телефоном с помощью мыши? Существует способ управления смартфоном с вашего компьютера без установки каких-либо приложений на Android. Как это сделать?
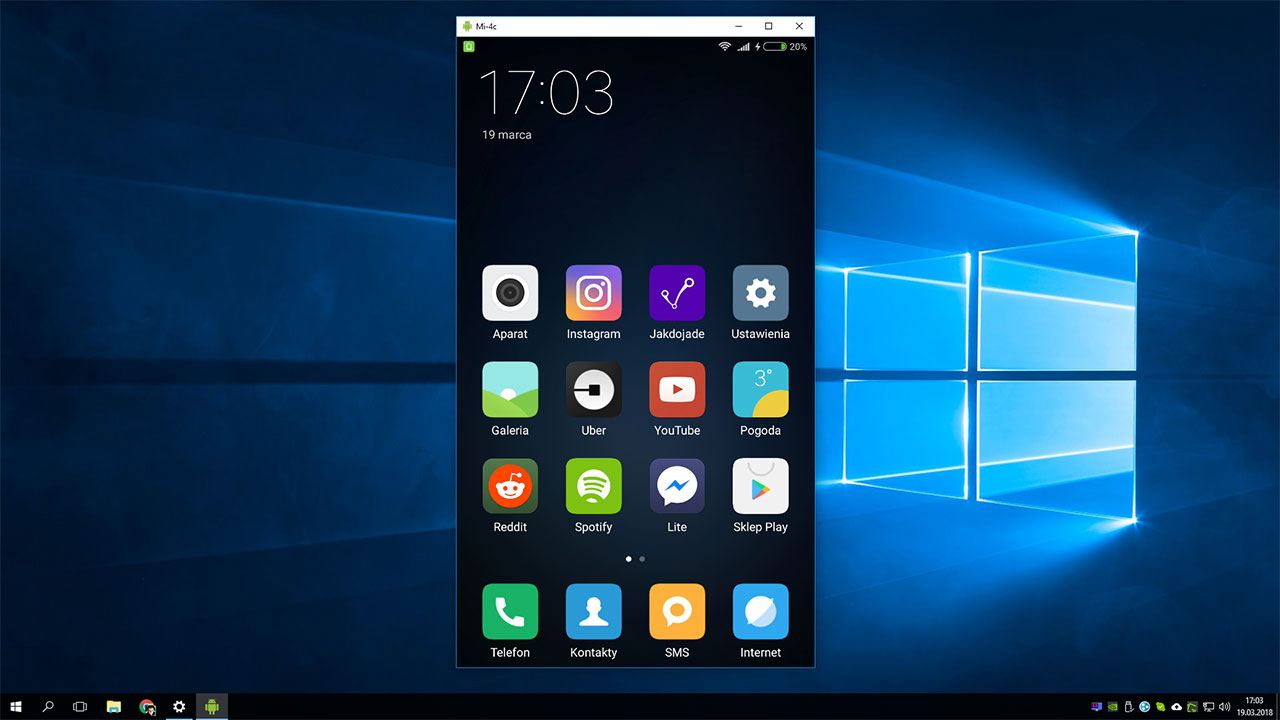
Мы уже неоднократно показывали, как отображать картинку с телефона на компьютере с помощью специальных приложений, а затем управлять телефоном с помощью мыши. Однако до сих пор нам требовалось специальное программное обеспечение, которое мы должны были установить как на телефоне, так и на компьютере. Иногда вам также нужен корень. К счастью, это прошлое.
Существует новый способ, который позволяет отобразить изображение Android на экране монитора (в окне) и управлять им с помощью мыши без необходимости устанавливать что-либо на вашем смартфоне. Более того, нам также не нужно ничего устанавливать на компьютере. Также нет необходимости запускать root на Android. Итак, как это работает и что нужно для управления Android с компьютера?
Управление Android с компьютера
Это решение основано на использовании инструмента SCRCPY. Он использует соединение ADB через USB-кабель для отображения изображения и управления телефоном на компьютере. Инструмент SCRCPY просто загружается на ваш компьютер и распаковывается в любом месте — он не требует постоянной установки файлов в системе. SCRCPY не требуется и не устанавливает никаких файлов на вашем телефоне.
Все, что нам нужно — это USB-кабель и USB-отладка, входящие в опции программирования Android. Если вы не знаете, как это сделать, прочитайте наш гид, в котором мы показали вам как включить Android-программирование и отладки в Android. Все это займет у вас не более минуты, и это детская игра.
После того как вы включили функцию отладки USB, следующим шагом будет загрузка архива SCRCPY на вашем компьютере.
Загрузить SCRCPY
Загрузите вышеуказанный архив, а затем распакуйте его в любом месте. Подключите Android к компьютеру с помощью USB-кабеля, а затем откройте папку, в которую вы извлекли архив из SCRCPY.
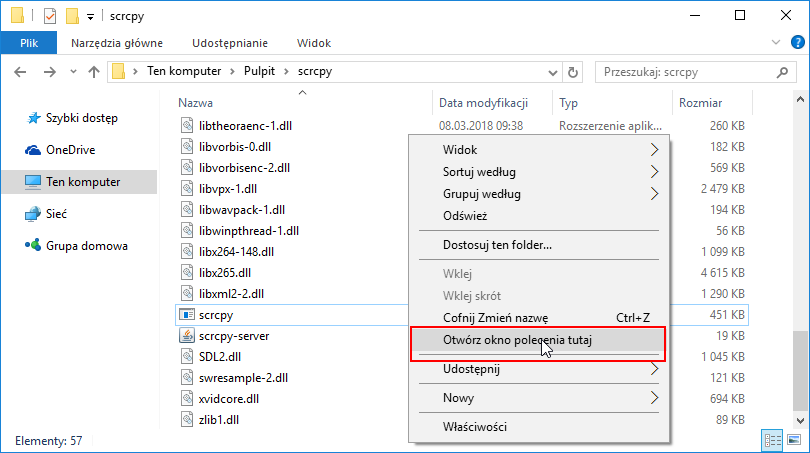
Нажмите и удерживайте клавишу Shift на клавиатуре, затем щелкните правой кнопкой мыши внутри папки SCRCPY. Выберите в раскрывающемся меню «Откройте здесь окно команд». Если у вас нет этой опции в Windows 10, см. Наше руководство, в котором мы показали вам, как восстановить параметр окна командной строки в контекстном меню Windows 10.
Появится окно командной строки, которое указывает на папку scrcpy. Введите следующую команду для отображения изображения с телефона на вашем компьютере:
scrcpy
После нажатия кнопки «Ввод» на экране смартфона появится новое окно с вопросом, хотите ли вы разрешить отладку USB. Нажмите кнопку «Разрешить» и дождитесь появления экрана Android на вашем компьютере. Если этого не произойдет, введите вышеприведенную команду «scrcpy» еще раз (после предоставления разрешения на отладку USB) — на этот раз она будет работать правильно.
На экране появится окно, в котором вы увидите, что отображается на экране смартфона. Окно полностью интерактивно, поэтому теперь вы можете использовать мышь для выполнения тех же объятий и жестов, используя палец на экране телефона.
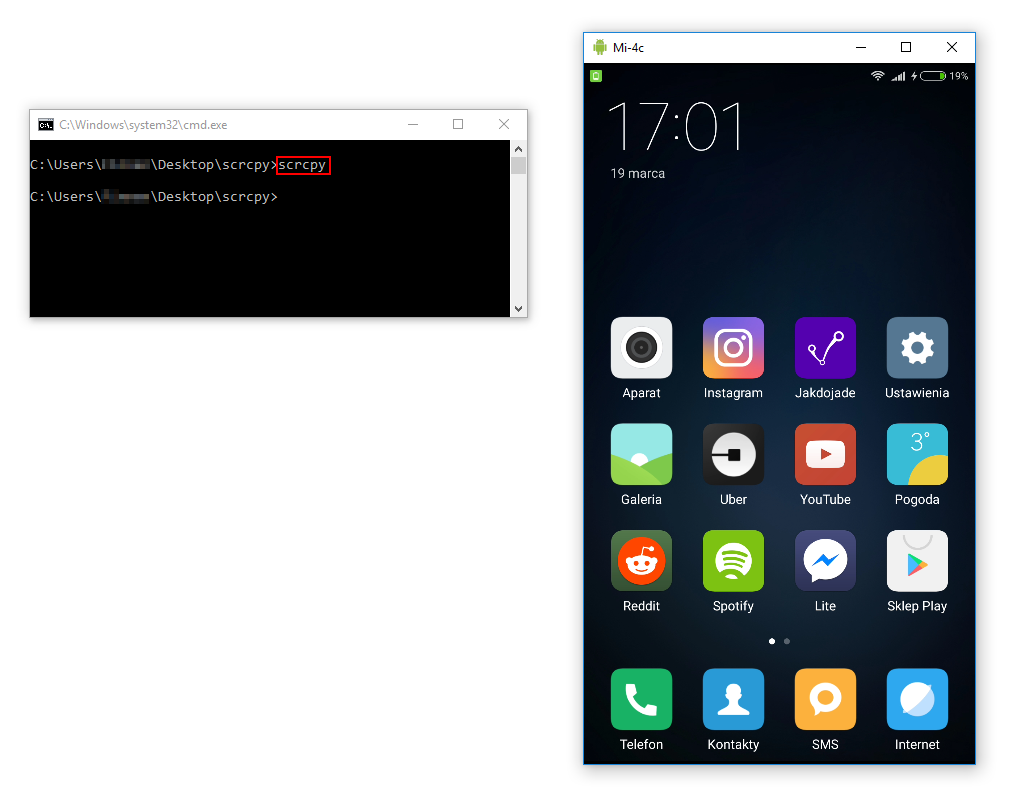
Если у вас возникла проблема с навигацией по телефону, поскольку кнопка навигации в нижней части экрана не отображается (например, поскольку ваше устройство имеет физические кнопки), стоит помнить, что клавиша ESC на клавиатуре работает как стрелка назад (кнопка «Назад») »), В то время как главный ключ действует как кнопка возврата на главный экран (кнопка« Главная »).






