Input Lag — задержка в создании графики, которая затрудняет управление игрой. У нас создается впечатление, что курсор в игре работает с задержкой, а его движения чрезмерно «сглажены». Это называется «плавающим курсором». Посмотрите, как уменьшить задержку ввода в игре, чтобы элементы управления были более отзывчивыми.

Вы заметили, что в некоторых играх курсор мыши работает так же, как на рабочем столе, а в других он чрезмерно «сглажен», имеет своего рода ускорение и производит впечатление, как будто он плавает на экране? Движения не очень точны и трудно точно. При перемещении курсора (или во время поворота камеры в игре) ощущается небольшая задержка. Это то, что входной лаг.
Что вызывает вклад отставания в игре?
Различают два типа задержек. Первый тип — это задержка, вызванная, например, ЖК-телевизором, на которую жалуются люди, которые подключаются к большому экрану. Источником такого типа задержки является плохая спецификация телевизора или просто чрезмерное количество дополнительных функций, которые улучшают изображение (любая функция сглаживания экрана, которая удаляет шум, динамически увеличивая контрасты или искусственно завоевывая гладкость). Решение заключается в отключении всех дополнительных функций в настройках телевизора, которые улучшают отображаемое изображение. Часто мы также находим так называемые «Игровой режим», который автоматически отключает такие вещи — при его активации вы сразу заметите, что задержка намного меньше. Также стоит отметить, что если вы покупаете телевизор или монитор, производитель дает вам «входную задержку», и мы можем проверить ее в спецификации. Это очень хорошо для телевизоров, когда оно составляет менее 20 мс.
Второй вид задержки, который появляется даже на хороших мониторах, — это тот, который вызван вертикальной синхронизацией в играх (VSync), и мы не найдем никакой информации в спецификации продукта. Для отображения изображения на ЖК-экранах требуется вертикальная синхронизация. Благодаря этому нет эффекта «разрыва экрана» и отображения различных типов артефактов. Количество кадров в секунду в игре также ограничено чаще всего 60 FPS, то есть число, совместимое с частотой обновления экрана (большинство ЖК-мониторов имеют частоту обновления 60 Гц).
Однако все это происходит с определенной стоимостью — вертикальная синхронизация вводит задержку ввода или задержку управления. Движения курсора мыши кажутся слишком текучими, часто вы просто чувствуете задержку между тем, что вы делаете с мышью, и тем, что отображается на экране. Движения мышки создают впечатление «перемещение пальцем по воде». Некоторые называют этот эффект плавающим курсором. Конечно, задержка достаточно низкая, что мы не заметим ее визуально — но это ощущается во время игры, особенно в названиях, где время реакции и точность подсчитываются. Этот тип задержки может быть значительно уменьшен настройками на видеокарте или самой игре.
Метод №1 — полностью отключить вертикальную синхронизацию
Вы хотите быстро устранить задержку ввода? Самый простой способ — просто полностью отключить вертикальную синхронизацию в игре. Это лучший и самый простой способ полностью устранить задержку.
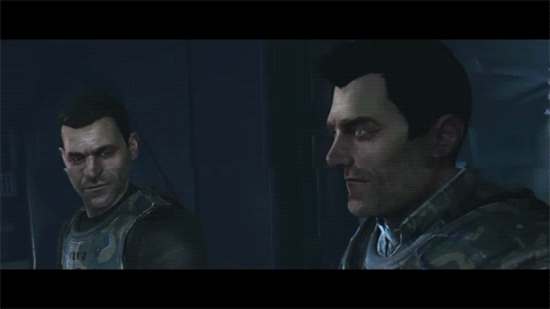
К сожалению, это приведет к так называемому разрывая экран, то есть упомянутый «разрыв экрана». Как раз во время игры мы замечаем, что есть несколько «баров» кадров, которые установлены в плохом положении по сравнению с остальной частью изображения. Вы можете увидеть его в приведенной выше анимации.
- Выключить Vsync в настройках игры
VSync обычно можно отключить в играх — все, что вам нужно сделать, это ввести графические параметры во время игры, а затем искать опции под названием «Vsync», «Vertical Synchronization» или «Vertical Synchronization» (если игра на польском языке). Отмена выбора этой опции и подтверждение настроек приведет к минимальной задержке.
- Отключить Vsync в настройках карты NVIDIA
Если в игре нет такой опции, VSync также можно отключить с помощью настроек видеокарты. Для видеокарт NVIDIA щелкните правой кнопкой мыши на рабочем столе и выберите «Панель управления NVIDIA». Затем выберите «Управление настройками 3D» в боковом меню.
Если вы хотите отключить вертикальную синхронизацию по всему миру, то есть для всех игр сразу, на вкладке «Глобальные настройки» найдите поле «Вертикальная синхронизация» и установите для него «Отключить».
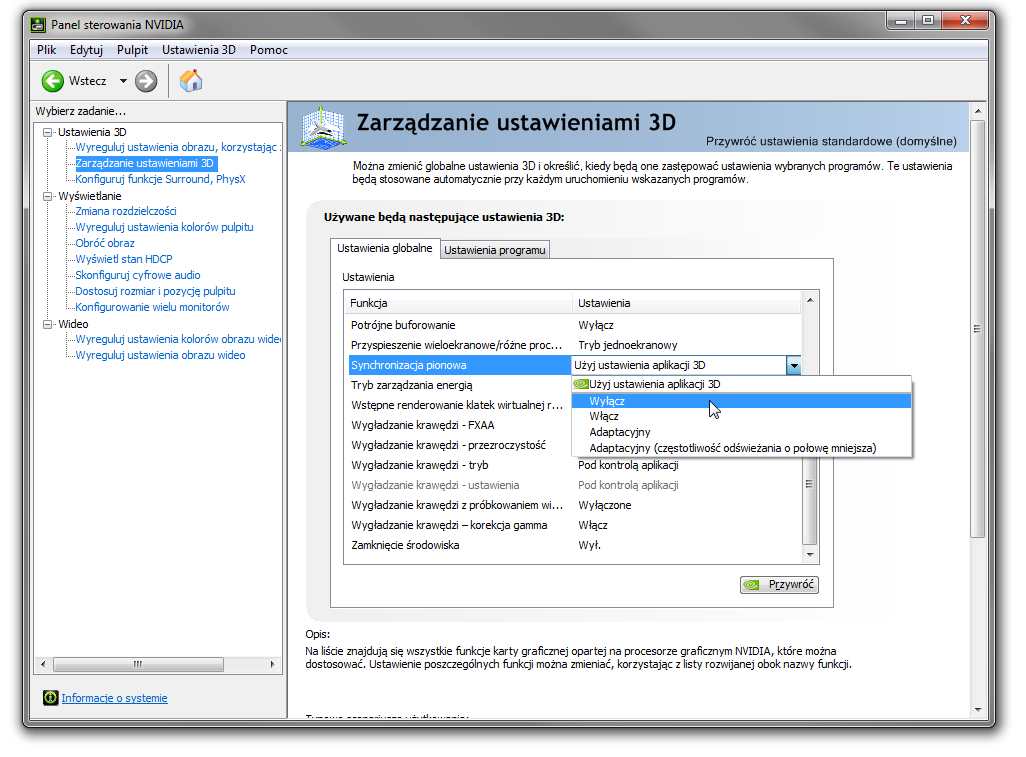
В свою очередь, если вы хотите отключить VSync только для выбранной игры, на правой стороне выберите вкладку «Настройки программы», а затем выберите свою игру из списка. После выбора игры появятся графические параметры, которые можно отредактировать. Найдите в списке «Вертикальная синхронизация» и установите ее значение «Отключить».
- Отключить VSync в настройках карты AMD
Аналогично, вы можете сделать это в видеокартах Radeon. Щелкните правой кнопкой мыши на рабочем столе и выберите «Центр управления AMD». Появится окно настроек Radeon. В правом верхнем углу нажмите «Настройки» и выберите опцию для отображения дополнительных настроек.
Слева выберите вкладку «Игры и 3D-приложения». Если вы хотите отключить вертикальную синхронизацию для всех игр одновременно, на вкладке «Настройки системы» найдите параметр «Подождите, пока не вертетесь» и установите для него значение «Всегда выключено».
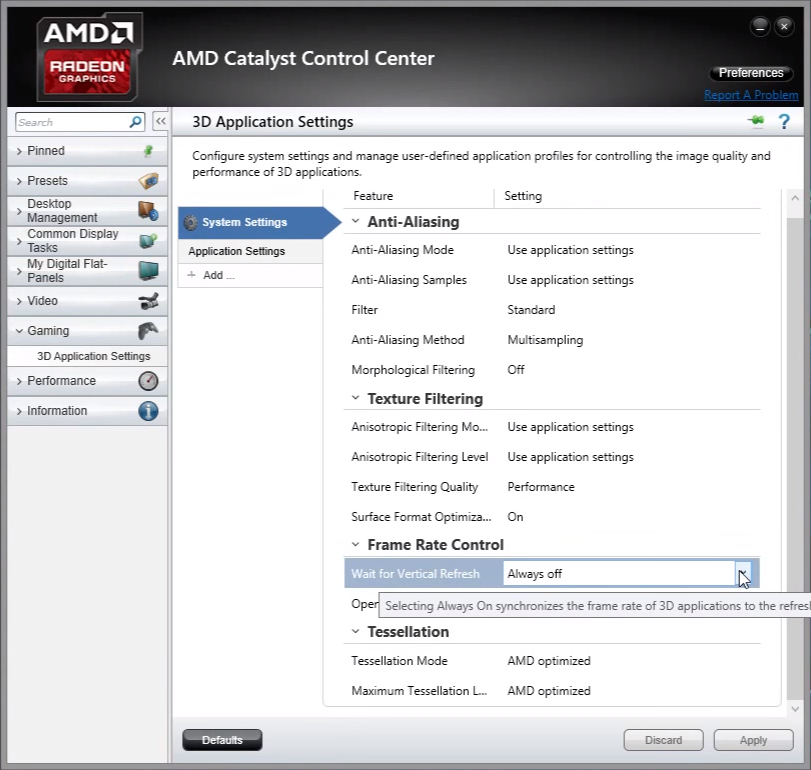
Если мы хотим отключить VSync только для выбранной игры, то под вкладкой «Системные настройки» нажмите кнопку «Добавить …» и укажите * .EXE-файл игры, настройки которого мы хотим изменить. Игра будет добавлена как отдельная вкладка на панели AMD — все, что вам нужно сделать, это выбрать ее и отключить только «Подождите, пока не будет вертикальное обновление».
Если у вас есть драйверы с программным обеспечением Radeon Crimson, вы можете сделать то же самое. Мы открываем панель Radeon Crimson, а затем переходим на вкладку «Gaming». Здесь будут показаны признанные игры. Выберите игру в списке, для которого вы хотите отключить Vsync.
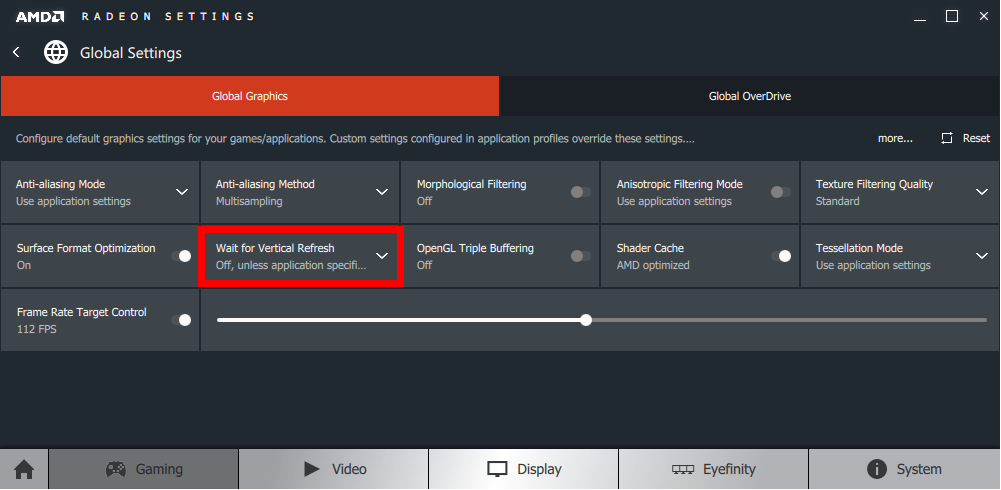
Там будут подробные графические параметры игры. Найдите вариант с именем «Ожидание вертикальной синхронизации». Нажмите на него и выберите «Выкл.» В раскрывающемся меню. Сохраните изменения. Vsync теперь будет отключен для данной игры. Если вы хотите отключить Vsync для всех игр, в разделе «Игры» вы найдете глобальные параметры, где вы можете сделать то же самое для каждого заголовка.
Метод № 2 — Уменьшение задержки ввода без отключения Vsync
Существует способ уменьшения задержки без отключения вертикальной синхронизации. Все, что вам нужно сделать, это ограничить количество кадров в секунду до 58 или другое значение, ниже которого вы никогда не опустите. Если мы сохраняем 60 FPS в играх, достаточно ограничить FPS до 58. Однако, если FPS прыгает между 45 и 60, стоит ограничить его до 45, то есть до наименьшего значения, которое мы получаем. Это эффективно уменьшает эту задержку и делает игру намного более отзывчивой. Более того, мы можем оставить вертикальную синхронизацию, поэтому мы избежим эффекта нарушения работы экрана. Итак, как вы ограничиваете FPS в игре до 58 или меньше?
- Ограничить FPS на картах NVIDIA
Если у нас есть карта NVIDIA, мы можем использовать программу Инспектор NVIDIA. Запустите NVIDIA Inspector и нажмите кнопку «Изменить игровые профили» (рядом с полем «Версия драйвера»). Появится новое окно для подробного редактирования профиля.
Выберите игру, для которой вы хотите изменить профиль в раскрывающемся меню. Загрузите профиль, затем найдите поле под названием «Ограничитель частоты кадров». Установите здесь 58 FPS из выпадающего списка. Если вы не можете постоянно поддерживать 58 FPS, вы можете ограничить FPS меньшим значением.
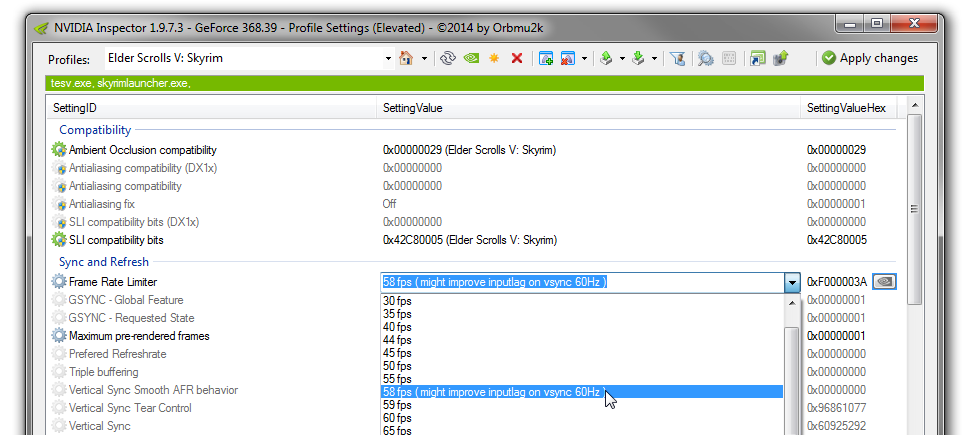
Затем сохраните изменения с помощью кнопки «Применить изменения» в верхнем правом углу. Без сохранения изменений они не будут применяться!
- Ограничить FPS на картах AMD
В случае AMD мы можем использовать программу, называемую RadeonPRO. Как и инспектор NVIDIA, RadeonPRO позволяет более продвинутое редактирование профиля. Загрузите и запустите программу, а затем нажмите значок «плюс» на верхней панели инструментов, чтобы добавить игру для редактирования.
Укажите * .EXE-файл с игрой, чью графику вы хотите отредактировать. Затем выберите игру в списке в RadeonPRO и перейдите на вкладку «Tweaks» справа. Проверьте флажок «Динамическое управление рамкой» и введите «58» или меньшее значение в поле «Держать до», которое, как вы знаете, вы всегда получите (например, 45 FPS).
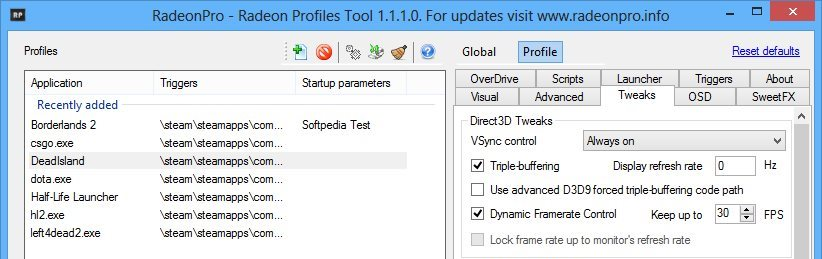
Если у вас есть панель управления Radeon Crimson, вам не нужно устанавливать RadeonPRO. Последняя панель управления для карт AMD имеет встроенную опцию ограничения FPS. Просто запустите его и перейдите на вкладку «Игра», а затем выберите игру, в которой вы хотите ограничить FPS.
Там будут подробные варианты. Нас это интересует эта опция, которая отображается внизу, вместе с ползунком или «Контроль целевого кадра». Активируйте эту опцию, а затем используйте ползунок, чтобы установить значение FPS на 58 или любое другое, ниже которого вы никогда не опустите.
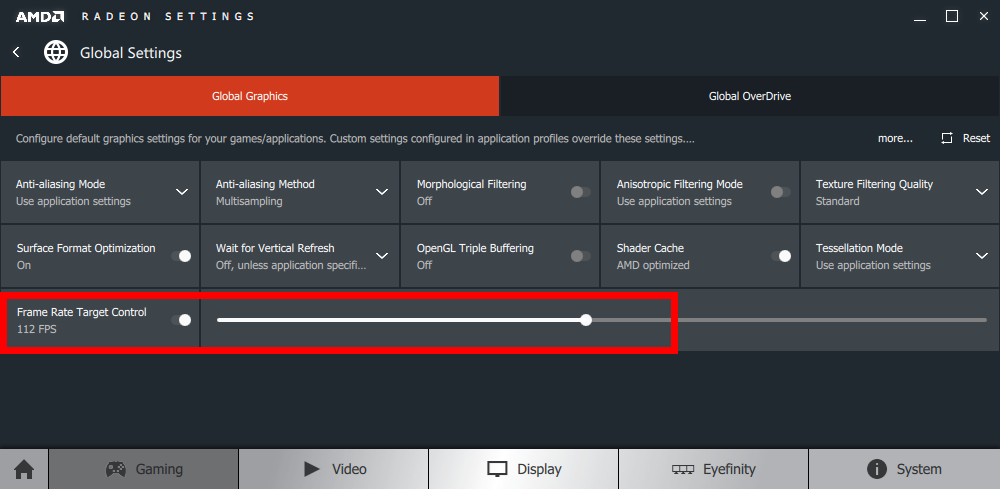
С этого момента игра не сможет достичь более 58 FPS или любого другого значения, которое вы выберете. На практике мы этого не почувствуем — 58 FPS все еще невероятно гладкий образ и ничего не отличается от легендарного 60 FPS, который каждый игрок хочет получить. Это окажет положительное влияние на оперативность игры. Входная отставание имеет меньшее значение, когда FPS ограничено фиксированным числом. Более того, благодаря этому методу нам не нужно отключать вертикальную синхронизацию, поэтому мы не будем получать эффект «срыва экрана». Мы можем выполнить эту операцию для любой игры, в которой курсор «плавает» — сенсационный работает, например, для игры Skyrim, в которой по умолчанию курсор работает очень плохо и искусственно





