Windows имеет встроенную функцию блокировки экрана с версии XP. Просто нажмите комбинацию клавиш Windows + L, и система будет заблокирована, и для повторного использования потребуется пароль. Блокировка экрана по умолчанию в Windows не очень продвинута, и есть способы обойти ее. Также нет опции персонализации. Однако вы можете использовать приложение Screenblur, которое обеспечивает лучшую защиту и персонализацию.
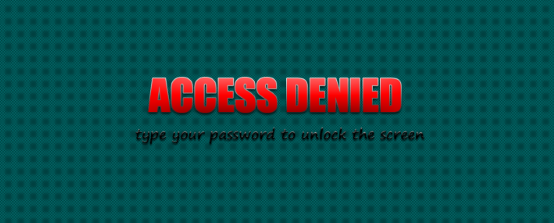
Блокировка системного пароля является полезным вариантом при использовании компьютера в месте, доступном для других людей, и мы хотим, чтобы в случае временного выезда из компьютера, никто не перепутались с нашими данными. Хотя Windows имеет встроенную функцию блокировки экрана, это не очень хорошо. Лучше использовать инструмент Screenblur, что позволит нам настроить автоматическую блокировку, изменить фон экрана блокировки и многие другие элементы.
Мы настраиваем Screenblur
После распаковки программы отобразится окно конфигурации. Первый шаг — установка пароля. Благодаря тому, что программа использует свой собственный пароль, у пользователя может быть другой пароль в учетной записи, к которому он входит в систему, а другие — для разблокировки его с экрана блокады. После ввода пароля нажмите кнопку «Установить».
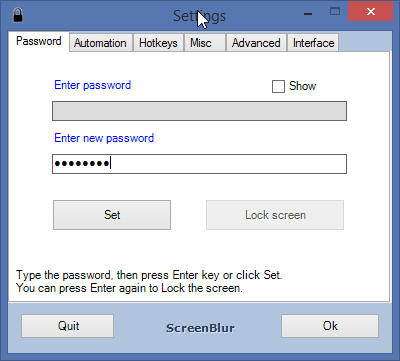
Одна из самых полезных вещей здесь — это, конечно, вкладка «Автоматизация» и быстрая конфигурация времени, после чего экран должен быть автоматически заблокирован.
Просто выберите параметр «Заблокировать, когда компьютер неактивен» и выберите количество минут. Если компьютер неактивен в течение выбранного времени, система автоматически заблокирует экран до пароля. Этот вариант также имеет дополнительные опции, которые позволяют отключить блокировку, когда часы кино (если не Im смотреть фильм в полноэкранном режиме), а также возможность автоматического повтора опции блокировки на определенное количество времени.
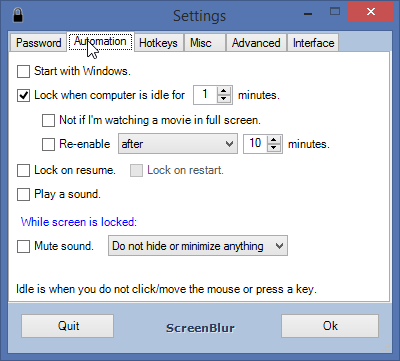
Мы также можем активировать функцию блокировки экрана после пробуждения компьютера из спящего режима (Lock on resume), а также после перезапуска системы (Lock on restart).
Для людей, которые интересуются эстетикой, будет полезно установить любой фон на экране блокировки. Мы можем использовать фотографии, доступные в приложении, или выбрать их на нашем диске. Просто выберите «Пользовательское изображение» из списка и укажите фотографию. По умолчанию блокировка экрана установлена на 80% прозрачности, поэтому вы можете видеть элементы, запущенные на вашем рабочем столе. Если мы хотим отключить его, достаточно, чтобы во втором поле на вкладке «Интерфейс» мы изменили значение от 80 до 100.
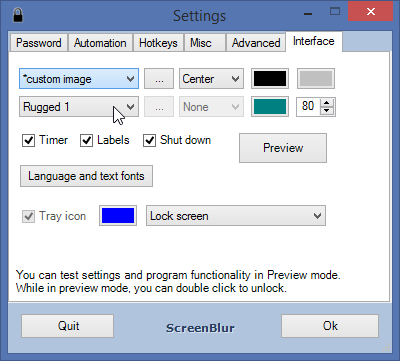
Также стоит ознакомиться с клавишами быстрого доступа на вкладке «Горячие клавиши». Они позволяют вам определять ярлыки для быстрой блокировки (например, когда вам приходится покидать компьютер) и других функций программы.
Разблокировка экрана
Разблокировка очень проста — сначала мы чувствуем себя немного потерянными, потому что здесь нет поля для ввода пароля. Однако поле не нужно, поскольку приложение автоматически определяет слова, которые вы вводите. Просто на экране блокировки просто введите пароль на клавиатуре, и система будет автоматически разблокирована.
Таким образом, Screenblur может быть очень полезным инструментом для людей, которые не хотят семья или сотрудники не рассматривали содержание наших дисков, когда у нас есть момент вдали от своего компьютера. Screenblur определенно более функциональен, чем встроенная функция в Windows, и позволяет лучше регулировать работу экрана блокировки в соответствии с вашими потребностями.






