Вы хотите удалить системные приложения Android, но у вас нет root? Существует способ удаления приложений, добавленных производителем на заводе, без необходимости корневого устройства. Все, что вам нужно — это USB-кабель, компьютер и соответствующая команда.
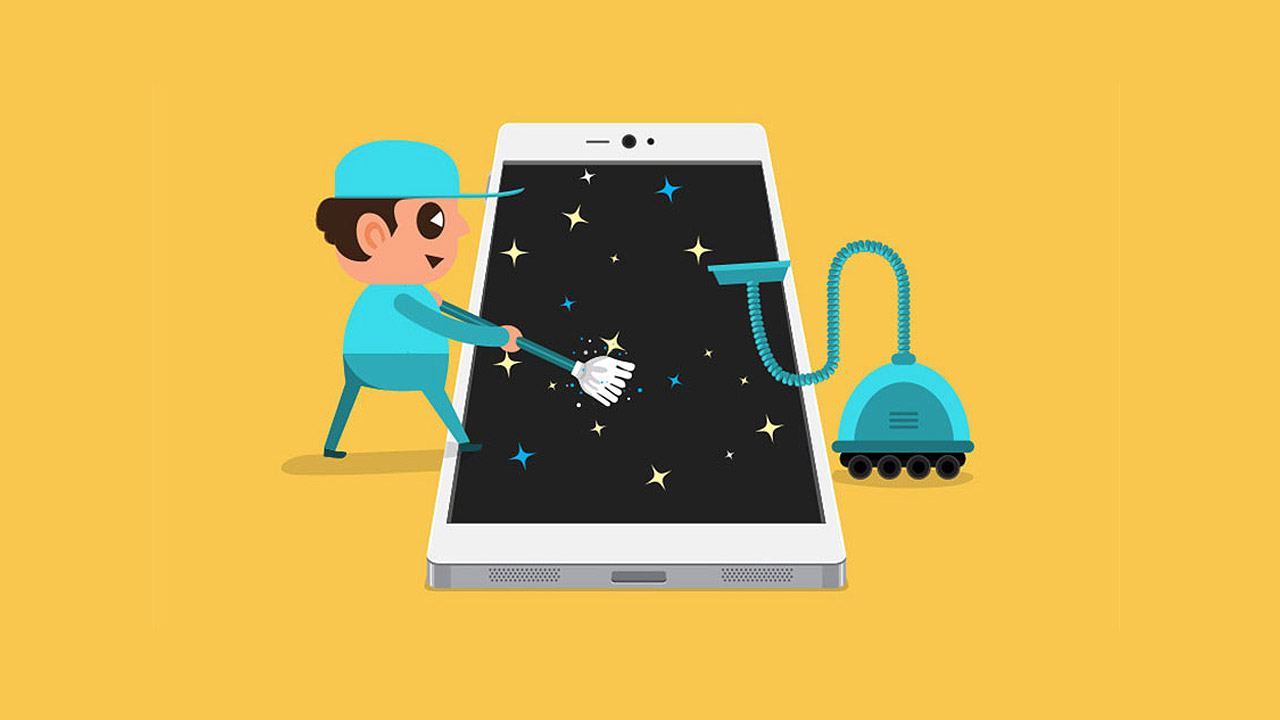
Многие люди хотят удалить системные приложения Android после покупки нового смартфона. К сожалению, простейшие методы удаления, такие как использование программы Titanium Backup PRO, требуют прав root (администратора). Чтобы дать им, вам необходимо укоренить свой телефон, что во многих случаях является сложным и трудоемким.
Когда мы пытаемся удалить любое системное приложение без root, быстро получится, что кнопка «Удалить» он неактивен и не может быть нажат. Очень часто производители и операторы смартфонов добавляют приложения друг другу в рекламных целях (например, игры или приложения для платной потоковой передачи фильмов). Эти типы приложений отмечены как системные, что означает, что их нельзя удалить, даже если они совершенно не нужны для работы устройства.
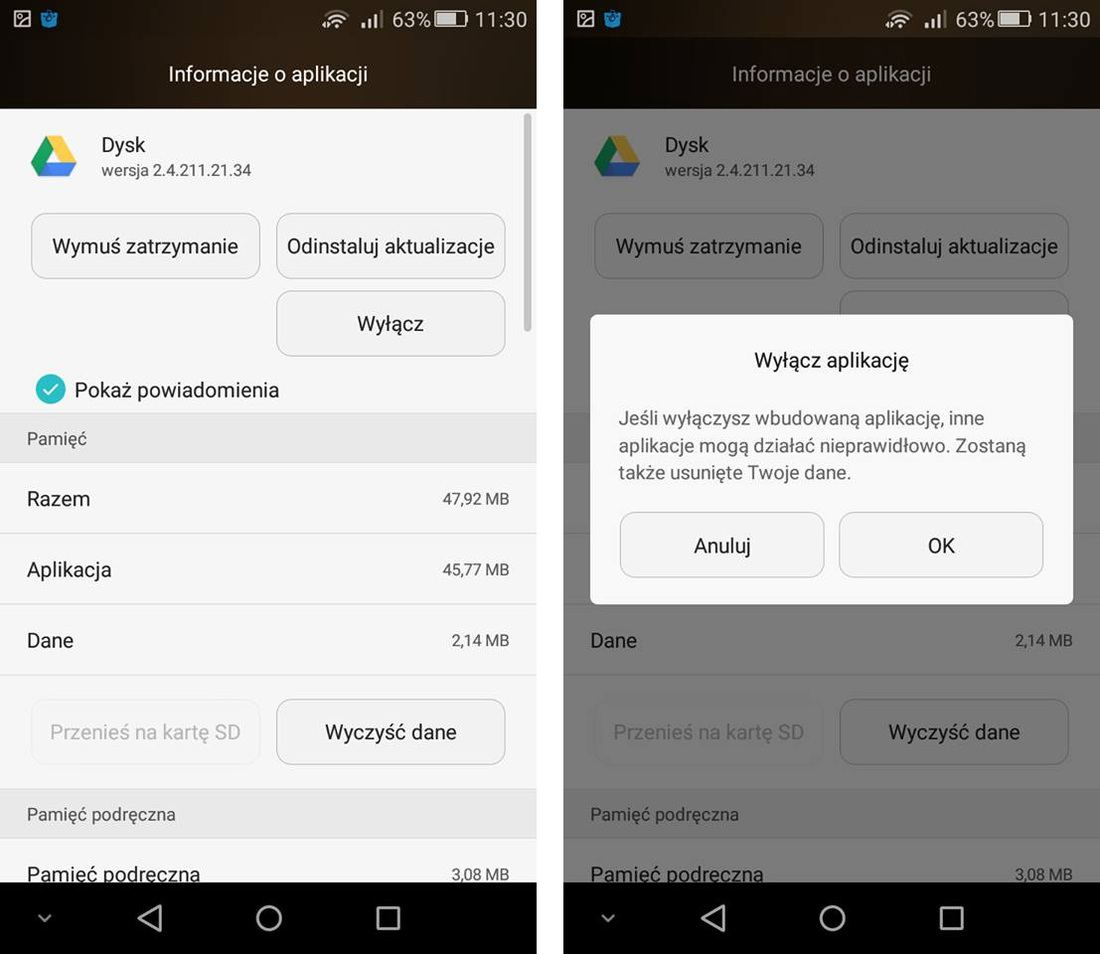
Иногда вы можете просто отключить эти приложения, когда отображается кнопка «Отключить» (как на скриншоте выше для приложения Google Диска). Однако во многих случаях вы не можете этого сделать, потому что бывает так, что кнопка удаления и отключения недоступна. К счастью, даже тогда можно удалить такое приложение, и это будет рассмотрено сегодня.
Мы уже показали два способа отключения системных приложений на Android без root, но стоит знать, что есть другие способы, особенно если они не работают. На этот раз мы покажем вам, как удалять системные приложения без root, используя ADB, это команды, выполняемые с компьютера. Все, что вам нужно сделать, — это подключить телефон к компьютеру, а затем открыть командную строку в Windows и ввести соответствующие команды.
Внимание! Удаление системных приложений должно выполняться очень тщательно, так как многие из них необходимы для правильной работы системы. Мы не рекомендуем удалять приложения, входящие в систему Android. Следующий метод следует использовать только для удаления рекламных приложений, предустановленных игр и других подобных дополнений, которые высылаются в смартфоны производителями или операторами, например, в рекламных целях. Вы делаете все на свой страх и риск!
Включите отладку Android на Android и загрузите пакеты ADB и Fastboot.
Прежде чем начать, вам нужно подготовить необходимые вещи. Чтобы сделать следующее, вы должны:
включить отладку USB на Android
загрузите пакет ADB и Fastboot на свой компьютер
Для нас это займет немного времени. Что касается первого требования, прочтите наш гид, в котором мы показали несколько простых шагов, как активировать параметры программирования и включить отладку USB (просто выберите один из параметров в настройках).
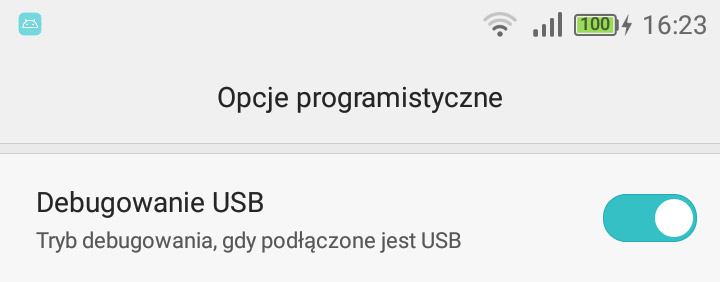
то загрузить пакет инструментов Google Платформы, который содержит файлы ADB и Fastboot. Распакуйте загруженный архив в папку «platform-tools» в любом выбранном месте. После того, как вы уже включили USB-отладку и распаковали архив инструментальных средств с файлами ADB и Fastboot, вы можете пойти, чтобы удалить приложение.
Удаление системных приложений с Android без использования root с помощью ADB
Перейдите в распакованную папку платформенные инструменты, где находятся файлы ADB.exe и FastBoot.exe. Удерживайте нажатой клавишу Shift на клавиатуре, затем щелкните правой кнопкой мыши внутри папки «Инструменты платформы» и выберите опцию из раскрывающегося списка «Откройте здесь окно команд».
Примечание. Если у вас есть обновление для Windows 10 Creators, вместо опции «Открыть командное окно здесь» вы можете отобразить возможность запуска окна PowerShell. В этом случае обратитесь к руководству по восстановлению параметров окна командной строки в Windows 10 Creators Update.
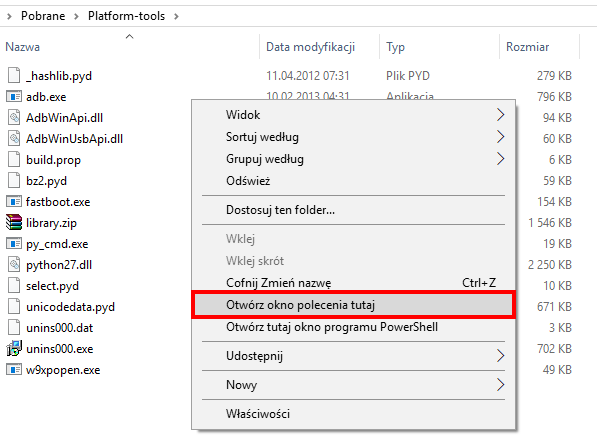
Появится новое окно командной строки, указывающее на папку платформенные инструменты. Теперь подключите USB-кабель вашего смартфона к компьютеру. Затем в окне командной строки введите следующую команду:
adb-устройства
На экране телефона следует спросить, хотите ли вы разрешить отладку USB. Установите флажок «Всегда разрешайте этот компьютер» и нажмите «Разрешить».
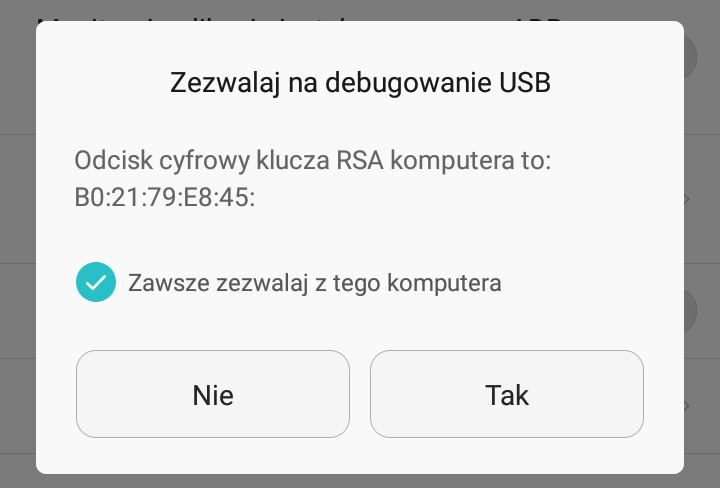
Ваш смартфон подключен к компьютеру. Затем вы должны включить режим командной строки ADB, используя следующую команду:
adb shell
Подтвердите его нажатием Enter и введите следующую команду, в которой отобразится список всех системных приложений в окне командной строки:
пакеты списка
Появится список пакетов, установленных в телефоне.
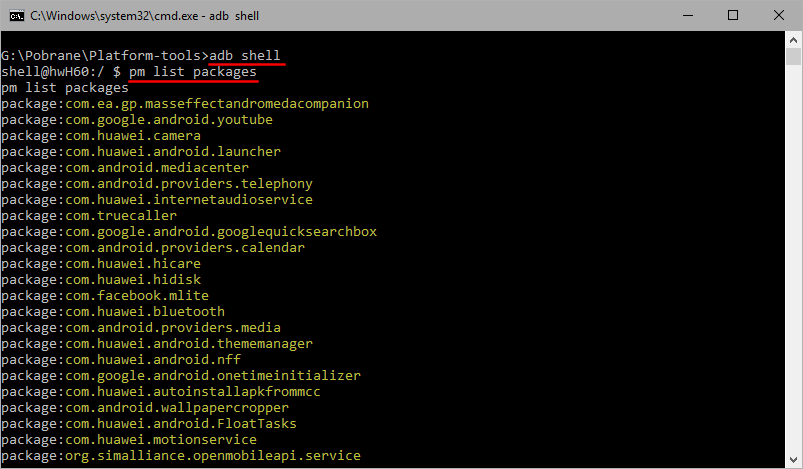
Пакеты соответствуют установленным приложениям, хотя их имена могут немного отличаться. Если вы не знаете, за что отвечает пакет, вы можете ввести его в Google, чтобы узнать, с чем связано приложение. Удаление пакетов приложения приведет к удалению этого приложения с телефона.
Чтобы удалить выбранный пакет, введите следующую команду:
pm uninstall -k —user 0 «packageName»
вместо «Имя пакета» введите правильное имя для пакета, который вы хотите удалить (начиная с «Com.» и не используя кавычки).
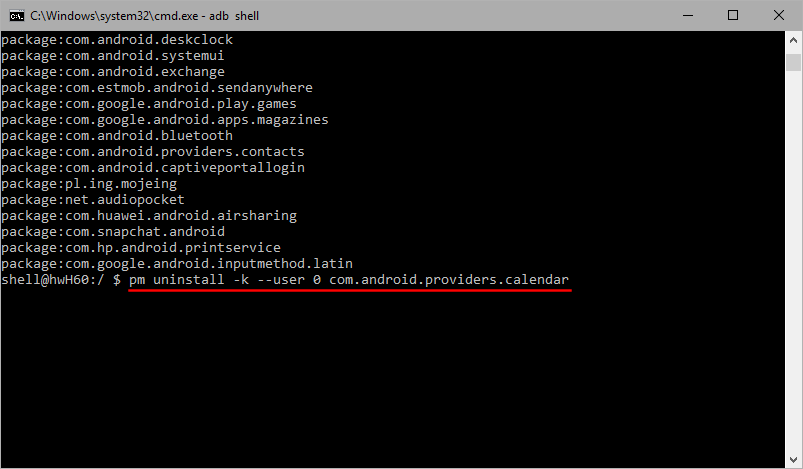
Например, если бы я хотел удалить системный календарь, который отображается в списке как «Com.android.providers.calendar», Я бы написал эту команду:
pm uninstall -k —user 0 com.android.providers.calendar
Подтвердите команду кнопкой Enter. Если вы правильно ввели имя пакета, вы получите ответное сообщение с сообщением «УСПЕХ». Выбранное приложение удалено с телефона.






