У вас недостаточно места на диске, потому что производитель создал большой раздел восстановления? Вы можете сделать копию раздела восстановления на USB, а затем удалить разделы восстановления с компьютера. Как это сделать?
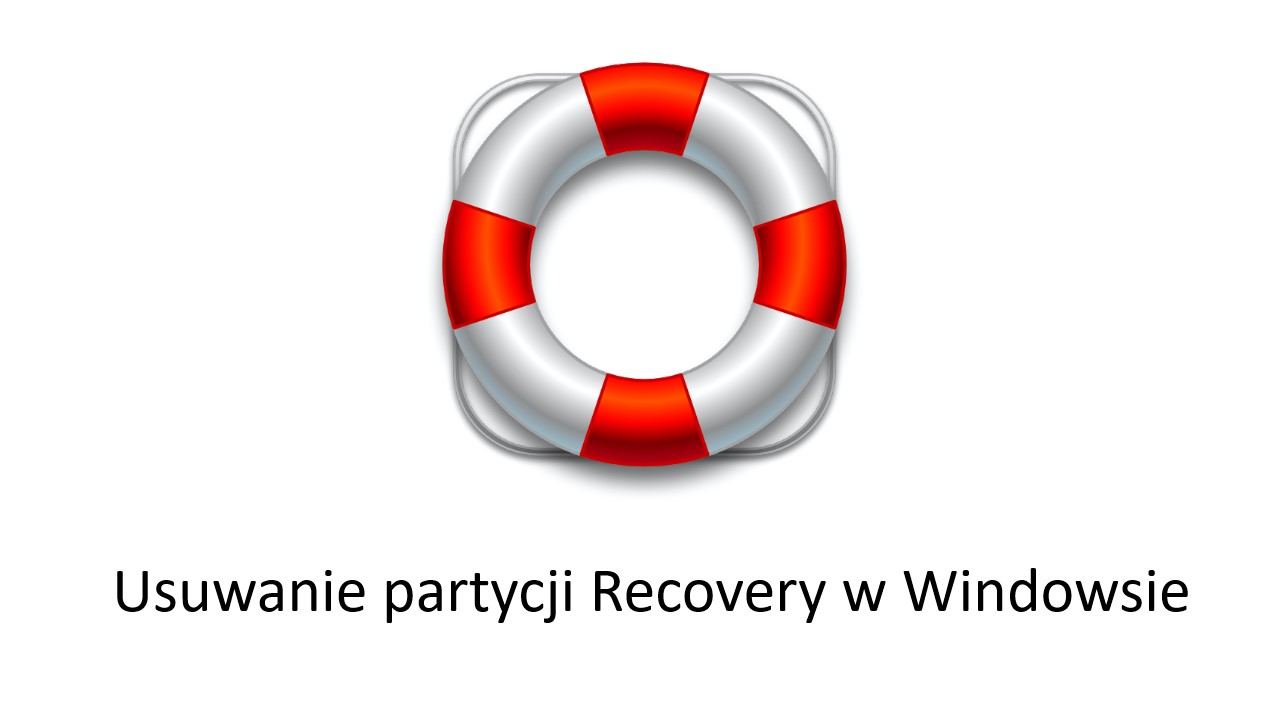
Раздел восстановления содержит резервную копию активированной системы Windows, которую вы получили с ноутбуком. Он позволяет переустановить систему в случае возникновения проблем (например, когда компьютер не запускается) или когда вы хотите обновить систему и сделать так называемый. «Формат». Несомненно, что если вы купили ноутбук с предустановленной Windows, раздел восстановления является важной частью устройства.
Как только производители ноутбуков добавили отдельный компакт-диск с установщиком Windows, разработанный специально для конкретной модели. Однако на протяжении многих лет стандартом является создание упомянутого восстановления раздела, то есть установка установщика Windows (вместе с нашей лицензией) на отдельный скрытый раздел, занимающий дисковое пространство. Тем не менее, есть способ освободить место, занятое разделом восстановления. Вы можете сделать копию на USB-накопителе или USB-накопителе, а затем удалить его с диска, восстановив свободное пространство.
Шаг 1. Сделайте копию раздела восстановления на карте памяти или другой карте памяти USB.
Конечно, перед удалением раздела восстановления вы должны сделать резервную копию. Вы можете сделать это несколькими способами, и многое зависит от производителя нашего ноутбука.
Первым, вполне универсальным способом резервного копирования раздела восстановления является использование встроенной функции в Windows. У Windows есть встроенная опция для копирования раздела восстановления. Мы описали его в нашем руководстве резервное копирование раздела восстановления. Этот метод резервного копирования поддерживается, например, изготовителем Lenovo.
Некоторые производители предлагают свои собственные инструменты для создания копий раздела восстановления на USB-накопителе. Ниже приведено несколько примеров ситуаций, когда производитель предоставляет свои собственные способы резервного копирования раздела восстановления.
Acer
Откройте меню «Пуск» и найдите вариант с именем Acer Recovery Management. Эта программа устанавливается по умолчанию на ноутбуках этой компании. После запуска окна программы используйте параметр Создать резервную копию по умолчанию.
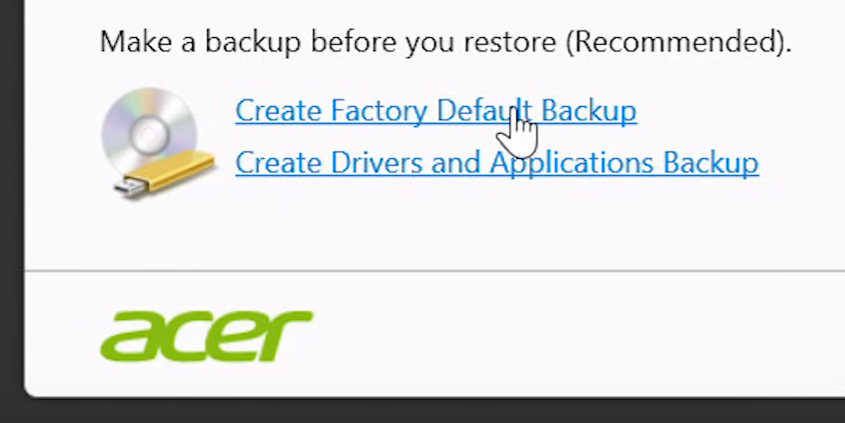
Затем выберите Скопируйте содержимое из раздела восстановления на диск восстановления. Нажмите здесь следующий и выберите из списка устройств USB-флешку или внешний USB-накопитель, где вы хотите создать резервную копию раздела восстановления.
Dell
Владельцы ноутбуков Dell имеют в своем распоряжении инструмент Dell Backup восстановление, установленный по умолчанию в ноутбуке. Запустите этот инструмент и перейдите на вкладку «Восстановление> Восстановление Factory Media».
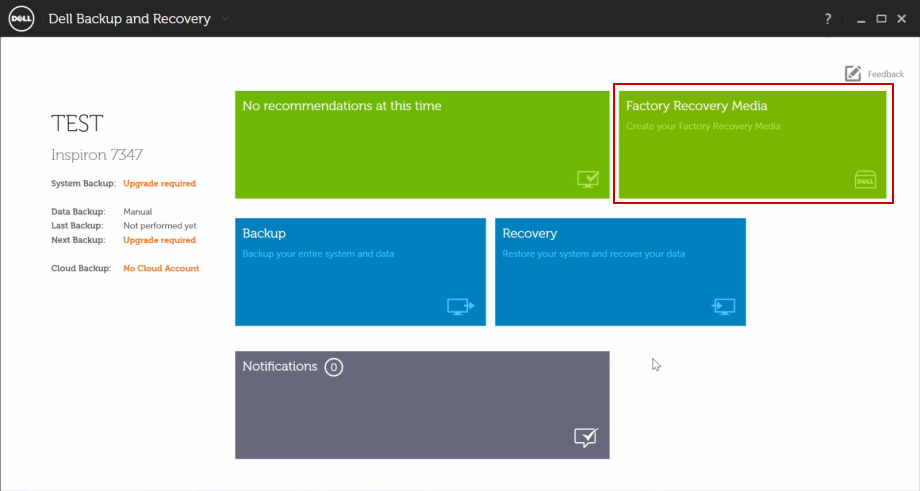
Здесь вы можете создать собственную резервную копию раздела восстановления на USB-накопителе.
Hewlett-Packard (HP)
Запустите меню «Пуск» и выберите вариант с именем HP Recovery Manager. Появится новое окно диспетчера разделов восстановления.
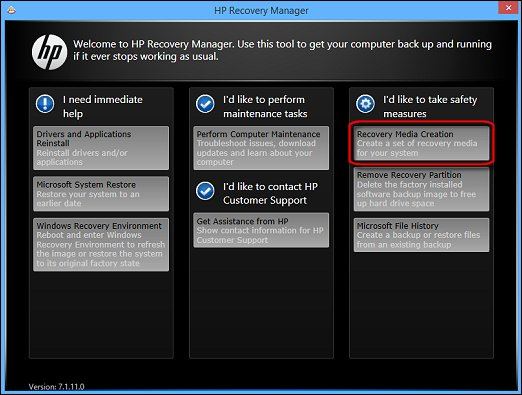
В новом окне выберите параметр Создание резервных копий. Появится окно с сообщением о том, что вы можете сделать одну резервную копию раздела восстановления. Нажмите здесь продолжать и выберите, где вы хотите сделать копию — будь то на pendrive или на нескольких DVD-дисках.
После подтверждения программа запустит резервное копирование вашего раздела восстановления на выбранном носителе.
Шаг 2. Удалите раздел восстановления с диска.
Перед удалением раздела восстановления проверьте, работает ли ваша резервная копия на DVD или USB-устройстве. Для этого на экране запуска компьютера нажмите кнопку, отвечающую за так называемый загрузочное меню, то есть вариант выбора устройства, с которого должна запускаться система.
Появится окно, в котором вы можете использовать стрелки клавиатуры, чтобы указать, должен ли компьютер загружаться с диска (HDD) или с оптического дисковода (DVD) или с USB-устройства. В зависимости от того, где вы создали копию восстановления, выберите загрузку с USB-накопителя или с диска. Если вы включите режим восстановления со своего носителя, что позволяет обновить или переустановить систему, это означает, что резервная копия работает правильно, и теперь вы можете удалить раздел восстановления с вашего компьютера.
Для этой цели мы можем использовать встроенный инструмент управления дисками. Нажмите комбинацию клавиш Windows + R, чтобы открыть окно запуска. Затем введите в него следующую команду:
diskmgmt.msc
Подтвердите это нажатием Enter. Появится новое окно диспетчера дисков. На графике ниже найдите свои разделы на диске. Разумеется, будет раздел C с системой Windows, один или два небольших раздела (несколько сотен мегабайт), отвечающий за запуск компьютера, а также раздел восстановления до нескольких десятков гигабайт.
Щелкните правой кнопкой мыши Восстановление и выберите «Удалить объем».
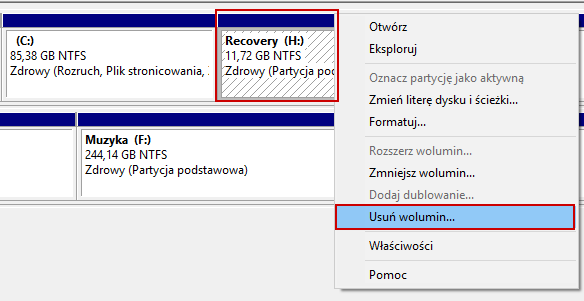
Подтвердите удаление раздела. Восстановленное пространство теперь будет отображаться черным как нераспределенное пространство. Вы должны теперь вернуть пространство, например, для разделения C.
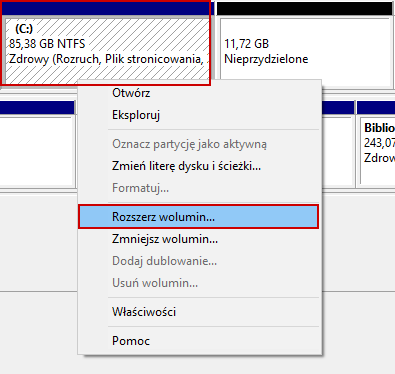
Щелкните правой кнопкой мыши раздел C и выберите «Разверните громкость». Этот параметр позволяет вам поглощать незанятое пространство через указанный раздел.
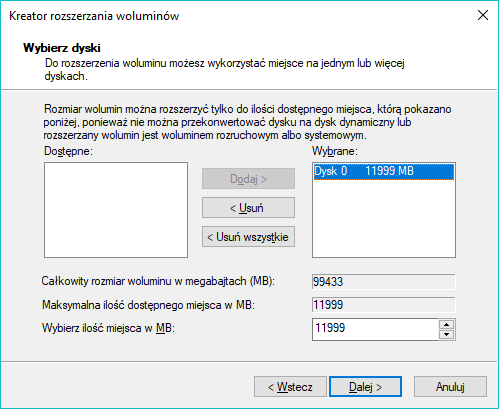
В новом окне подтвердите назначение пустого пространства (убедитесь, что оно находится на вкладке «Выбранные») и подтвердите с помощью далее. Теперь вы заметите, что размер диска C был увеличен восстановленным пространством из раздела восстановления.






