Установили ли вы расширение в своем браузере, которое невозможно удалить из-за того, что он блокирует доступ к дополнительным настройкам? Посмотрите, как удалить такие надстройки из браузеров Chrome и Firefox.
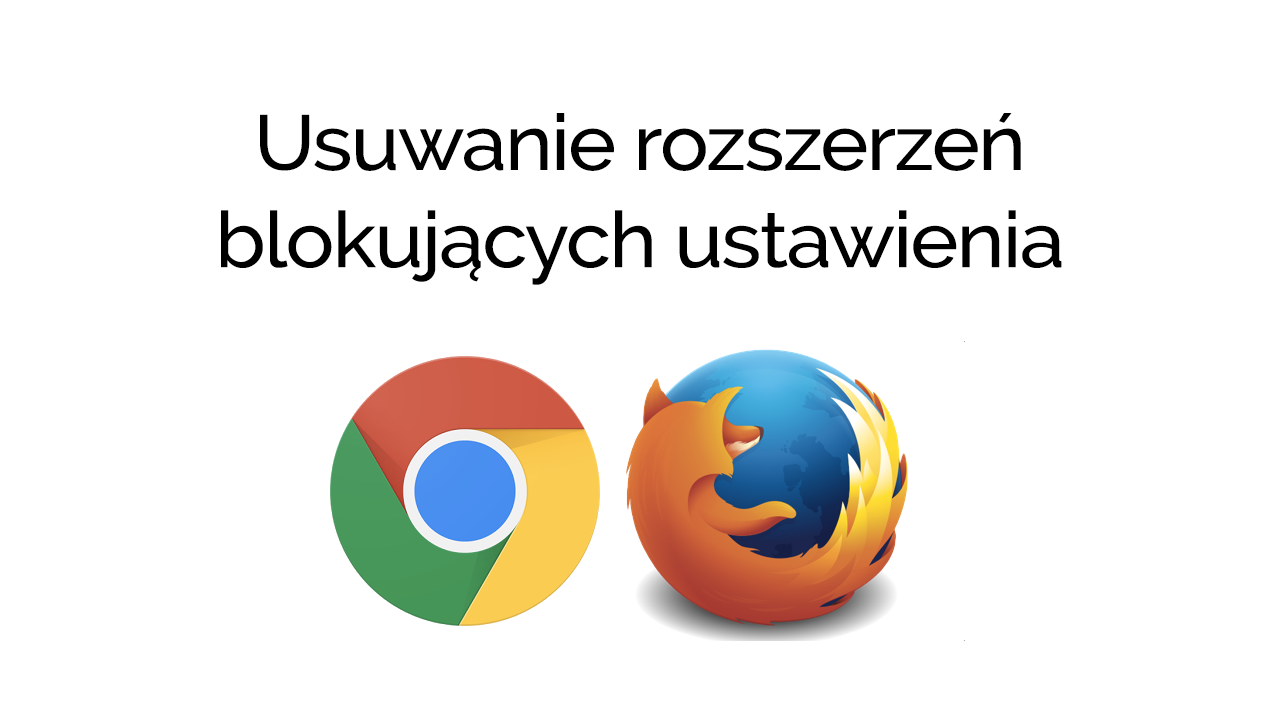
Тот факт, что некоторые расширения браузера предназначены для того, чтобы сделать жизнь трудной для пользователей, уже известен почти каждому интернет-пользователю. Расширения браузера — это программное обеспечение, как и любое другое, и среди них вы можете найти вредоносные элементы. Недавно появился новый тип вредоносных расширений для Chrome и Firefox, которые невозможно удалить обычным способом.
Как удалить подключаемый модуль браузера? Просто зайдите в настройки расширения и удалите его оттуда, правильно? В случае нового типа вредоносных надстроек это не так просто. Оказывается, создаются новые расширения, которые полностью блокируют доступ к разделу настроек, ответственному за управление расширениями в браузере. Когда такое дополнение установлено в Chrome или Firefox, любая попытка войти в настройки подключаемого модуля будет перенаправлена в другое место. Что делать в этой ситуации? Как удалить этот тип плагина из браузера?
Вручную удалять вредоносные расширения из Chrome
Для Chrome вам необходимо вручную удалить вредоносные расширения с помощью Проводника. Для этого перейдите в папку с вашим профилем Chrome, где хранятся файлы расширения.
Ниже приведены пути, в которых мы найдем расширения Chrome в зависимости от операционной системы.
- Окна: C: \ Users \ USER NAME \ AppData \ Local \ Google \ Chrome \ Пользовательские данные \ По умолчанию \ Расширения
- Linux: /home/NAZWA_UZYTKOWNIKA/.config/google-chrome/default/Extensions
- MacOS: Пользователи / NAZWA_UZYTKOWNIKA / Библиотека / Поддержка приложений / Google / Chrome / Default / Extensions
В Windows вы можете быстро ввести соответствующий путь, используя ярлык. Нажмите комбинацию клавиш Win + R, чтобы отобразить окно запуска, а затем введите и подтвердите следующую команду:
% LocalAppData%
Вы будете немедленно переведены в папку AppData \ Local \ в вашем каталоге пользователя. Теперь просто перейдите в подпапку Google \ Chrome \ Пользовательские данные \ По умолчанию \ Расширения \.
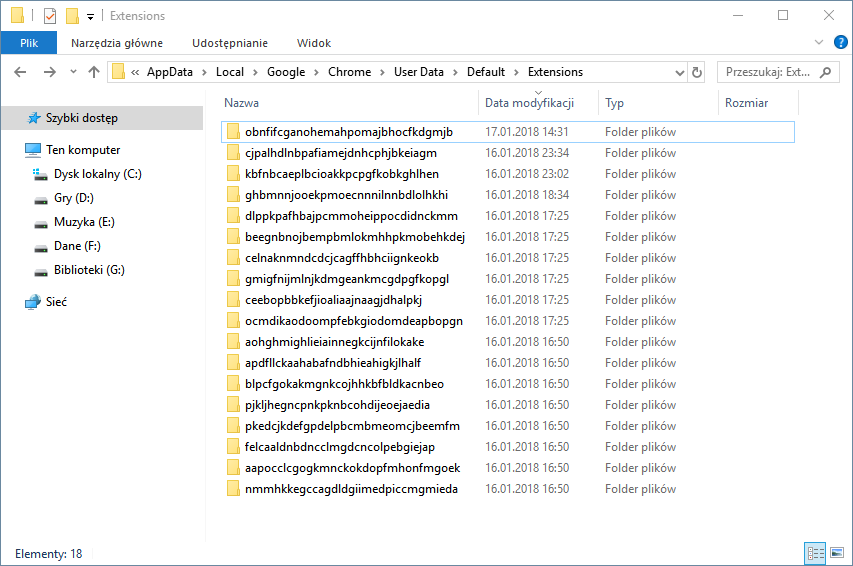
Вы найдете список папок со странными именами. Эти имена являются идентификаторами отдельных расширений — каждая папка отвечает за другое расширение. Чтобы легко определить, к какому расширению соответствует папка, вы можете открыть файл manifest.json с помощью Notepad или Notepad ++.
Этот файл находится в папке каждого расширения и содержит полное имя плагина, к которому относится папка. Просто откройте папку с помощью плагина, щелкните правой кнопкой мыши файл manifest.json и выберите, чтобы открыть его с помощью Блокнота или отредактировать в Notepad ++.
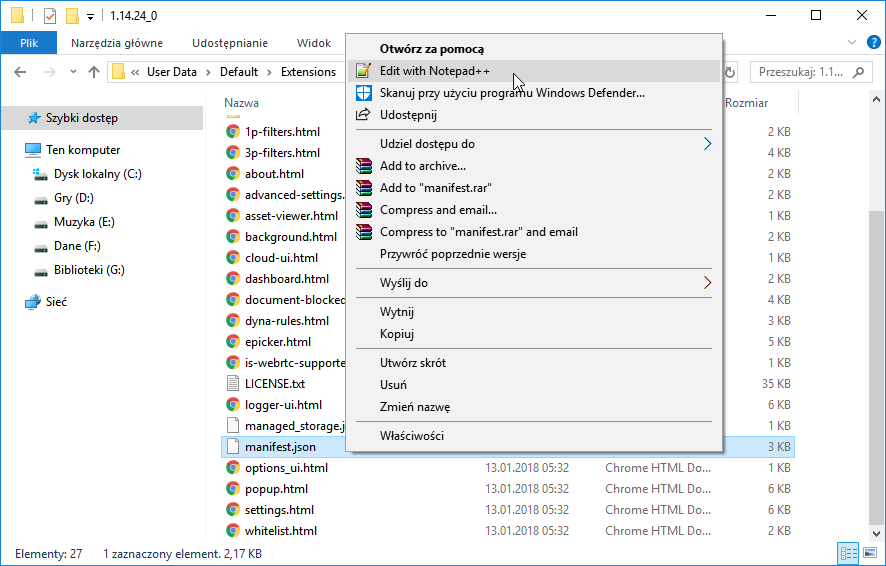
Текст включает поле «default_title», в котором находится полный заголовок плагина. Например, в случае модуля uBlock Origin он выглядит так:
«default_title»: «uBlock Origin»
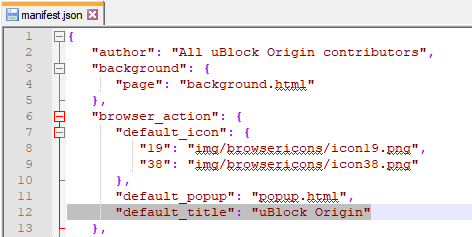
После того, как вы проследите папку, содержащую громоздкий плагин, который не может быть удален нормально, теперь вам просто нужно удалить всю директорию, отвечающую за нее. Когда вы перезагружаете Chrome, плагин больше не будет доступен.
Удалите дополнения Firefox, блокирующие доступ к настройкам
В случае с Firefox это немного проще, потому что в браузере lager есть опция аварийного режима. Вы можете запустить Firefox в безопасном режиме, который автоматически отключает все надстройки, но также дает доступ к их настройкам.
Для этого вам нужно изменить ярлык браузера. Щелкните правой кнопкой мыши ярлык на Firefox и получите доступ к его свойствам. Если ярлык постоянно привязан к панели задач, сначала нажмите и удерживайте клавишу Shift, затем щелкните правой кнопкой мыши значок браузера и выберите «Свойства».
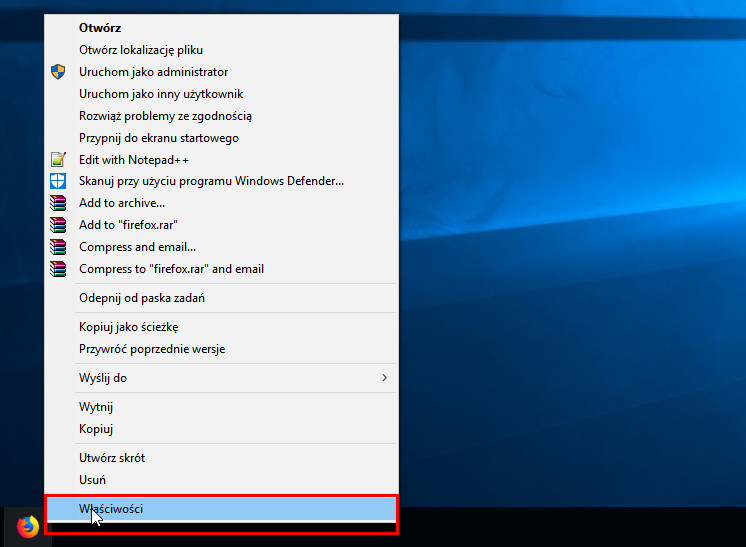
В свойствах перейдите на вкладку «Ярлык» и найти поле «Target» где вводится путь к файлу Firefox.exe. В конце добавьте следующую выдержку:
-безопасный режим
Весь путь после добавления этого фрагмента должен выглядеть так:
«C: \ Program Files \ Mozilla Firefox \ firefox.exe» — безопасный режим
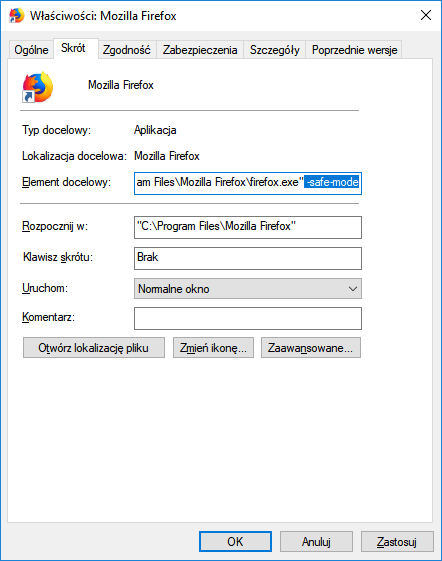
Сохранить изменения с помощью кнопки «Применить» и нажмите «OK» для закрытия окна. Теперь запустите браузер. Появится новое окно, информирующее вас о том, что мы пытаемся запустить программу в безопасном режиме.
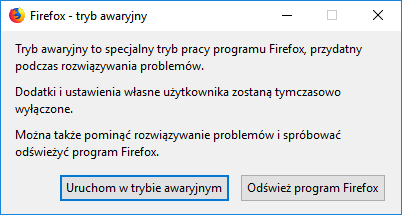
Нажмите кнопку «Выполнить в безопасном режиме». Браузер включится в безопасном режиме, и теперь вы можете перейти в раздел «Дополнительно» в настройках, а затем удалите громоздкий плагин.






