Как удалить приложения на iPhone
У нас может быть больше памяти для iPhone, чем раньше — с новыми устройствами, имеющими как минимум 64 ГБ памяти — но с большим количеством приложений, большим объемом данных и большими файлами, чем когда-либо прежде, вы можете быстро оказаться в телефоне, заполненном приложениями, которых у вас нет дольше нужно и ищите избавиться от. Итак, есть ли у вас iPhone на 256 ГБ или даже на 16 ГБ (нам очень жаль, если вы это сделаете), мы покажем вам, как избавиться от этих нежелательных приложений и освободить место.
Удалить конкретное приложение, которое вам не нравится
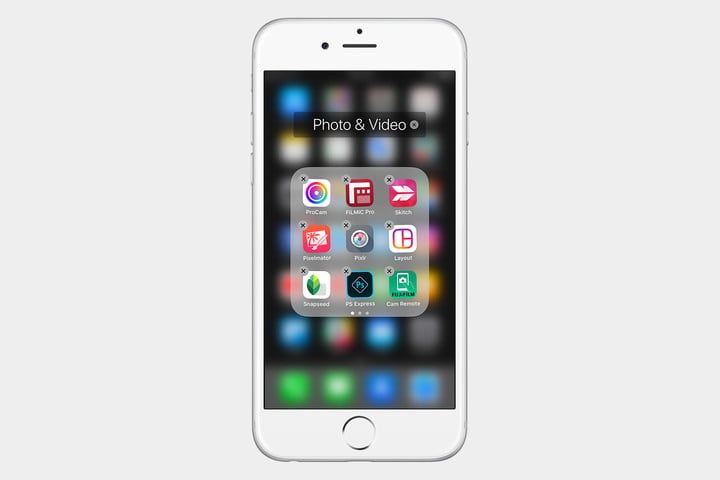
Этот метод лучше всего подходит для тех, кто случайно просматривает свой iPhone и пытается проникнуть глубоко в странные и древние земли, заполненные приложениями, которые вы забыли, когда-либо загружались. Если вы когда-нибудь сталкивались с приложением и думали: «Почему у меня все еще есть это?», То это, как избавиться от него, прежде чем вы даже закончили эту мысль.
Шаг 1: Нажмите и удерживайте значок приложения, от которого вы хотите избавиться, на главном экране. Держите большой или большой палец прямо на значке в течение двух секунд, пока он не оживится и не начнет дрожать. Новые iPhone (iPhone 6s и более поздние версии) могут реагировать на этот жест иначе, чем вы ожидаете. Новые сенсорные экраны поддерживают 3D Touch, что означает, что они могут определить разницу между сильным нажатием на значок и легким нажатием на него. Если вы нажмете слишком сильно, откроется меню быстрых действий для приложения, которое может разочаровать, когда это происходит в пятый раз подряд. Не забудьте аккуратно положить большой палец или палец на значок и подождите, пока он начнет покачиваться.
Шаг 2: В покачивающихся приложениях в левом верхнем углу значка отображается небольшая отметка «X». Нажмите «X», чтобы удалить приложение. В зависимости от размера вашего телефона, «Х» может быть довольно маленьким, поэтому это может потребовать некоторой деликатной работы постукивания. Когда вы нажмете «X», вам напомнят, что удаление приложения также приведет к удалению его данных. Нажмите «Удалить», и он исчезнет. Это также, как правило, избавляет от любой информации, хранящейся в приложении, если только оно не было сохранено в онлайн-хранилище. Обратите внимание, что это не приведет к отмене любой подписки или учетных записей, которые вы можете иметь через приложение (например, ваша подписка на HBO все еще будет активна без приложения).
Эти шаги все еще не работают для вас? Перейдите к значку «Настройки» (коробка передач), коснитесь «Основные» и проведите пальцем вниз, пока не найдете «Ограничения». Здесь вы увидите опцию «Удаление приложений». Убедитесь, что эта возможность включена — ползунок зеленый. Теперь вы сможете вернуться на домашний экран, выделить приложение и иметь возможность удалить его.
Просмотрите свои старые приложения и удалите их все
предыдущий
следующий
1 из 2
Хотите удалять приложения быстрее, чем по одному? Есть способ сделать это тоже!
Шаг 1: Перейдите в «Настройки», найдите раздел «Общие» вверх по списку и выберите его.
Шаг 2: В общем, ищите iPhone Storage. Имена, используемые для этих настроек, слегка изменяются в разных версиях iOS, но их все равно будет легко найти в разделе «Использование» или «Хранилище». Резервное копирование или подобное имя. Если вы все еще не можете найти его, возможно, вы захотите обновить свой телефон. В любом случае всегда полезно иметь последнюю версию iOS.
Шаг 3: Откроется список всех приложений, которые вы скачали в данный момент. Выбор приложения приведет вас к экрану, который показывает, сколько данных использует приложение, и дает вам очень четкую возможность удалить приложение или выгрузить приложение. Выбрав Offload App, вы удалите приложение, но сохраните его документы и данные. Значок также останется на главном экране с небольшим значком рядом с именем, указывающим, что его необходимо повторно загрузить для доступа. Выберите «Удалить приложение», затем подтвердите. Это позволяет вам быстро просматривать список своих приложений, а не просматривать их значок за значком, что значительно упрощает массовое удаление, особенно когда вы точно видите, сколько данных использует приложение.
Как скрыть встроенные приложения Apple
Некоторые приложения для iOS — известные как встроенные приложения — изначально включены в ваш iPhone и связаны с основными службами, такими как Контакты, Почта, FaceTime и многие другие.
Вы не можете удалить эти приложения навсегда, но вы можете скрыть их. Удерживайте значок до тех пор, пока он не встряхнет, а затем нажмите «X». Это приведет к удалению приложения точно так же, как и со всеми остальными, но данные и возможности приложения останутся на вашем iPhone (удаление контактов не уничтожить все ваши контакты и т. д.). Вы всегда можете повторно загрузить эти приложения через App Store, если хотите.
Вы удаляете много приложений, потому что они вам не нравятся? Вот 100 лучших приложений для iPhone, так что вы можете найти несколько хороших альтернатив.





