Защита PDF-документа паролем — это …
Если вы хотите удалить пароль из файла PDF, вы можете сделать это довольно легко, предполагая, что знаете это. Мы покажем вам, как удалить пароль из файла PDF двумя способами.

Защита документа PDF с помощью пароля может быть полезна, особенно при отправке важного документа, к которому не следует обращаться посторонними лицами. На практике, однако, использование такого файла может раздражать получателя, который должен каждый раз вводить пароль для открытия файла.
Если у вас есть такой документ на диске, и вас раздражает ввод пароля, вы можете легко удалить пароль из файла PDF. Это можно сделать двумя способами: вы можете использовать функцию «печать в PDF», то есть создать копию своего PDF без пароля, а также вы можете официально удалить пароль из файла с помощью Adobe Acrobat Pro.
Метод # 1 — Удалить пароль, распечатав файл в PDF
Печать в PDF — это функция, которая позволяет экспортировать любой документ в файл PDF. Распечатка в этом случае — не настоящий лист бумаги, а файл PDF, который вы пишете на диск. Вы можете использовать этот механизм для создания копии своего PDF-файла. Эта копия будет без пароля.
Для людей с Windows 10
Windows 10 имеет встроенную опцию для печати в формате PDF. Все, что вам нужно сделать, — открыть безопасный файл PDF с помощью любого средства просмотра документов (вы даже можете использовать веб-браузер Edge, поскольку он имеет встроенную поддержку документов PDF), затем нажмите значок печати.
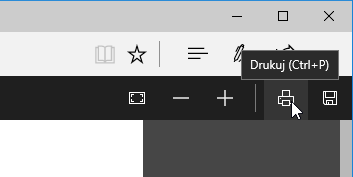
Появится новое окно с подробными сведениями о печати. В поле «Принтер» выбрать «Microsoft PDF Printer». Затем нажмите «Печать».
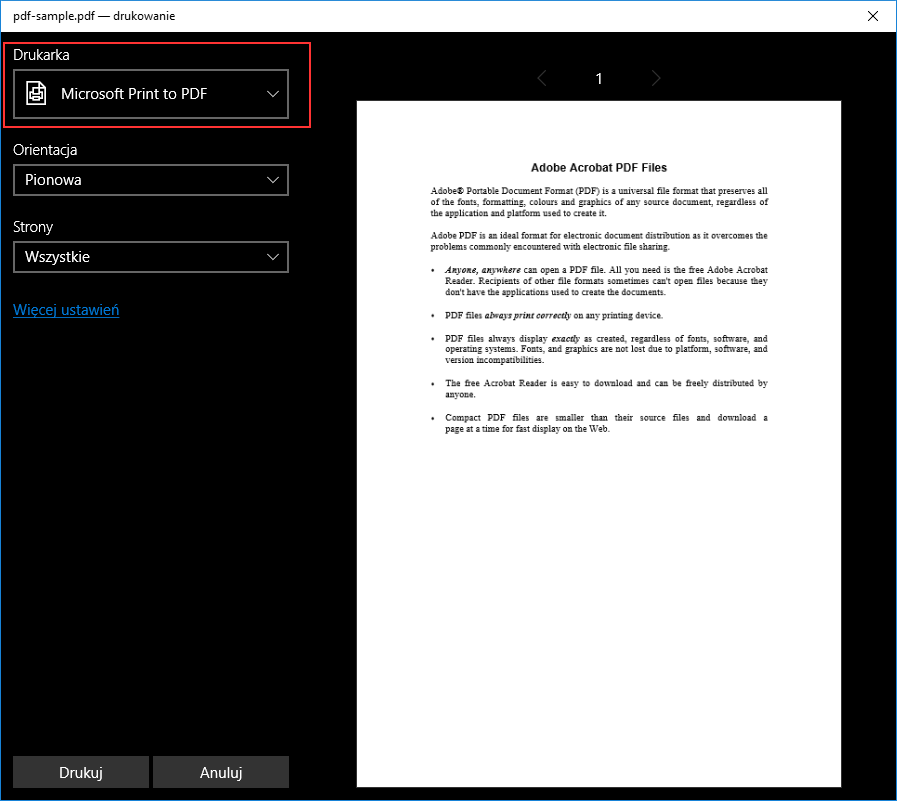
Конечно, мы ничего не печатаем. принтер «Microsoft PDF Printer» экспортирует файл в PDF и вместо печати вы получите окно, в котором вы должны выбрать, где сохранить файл PDF.
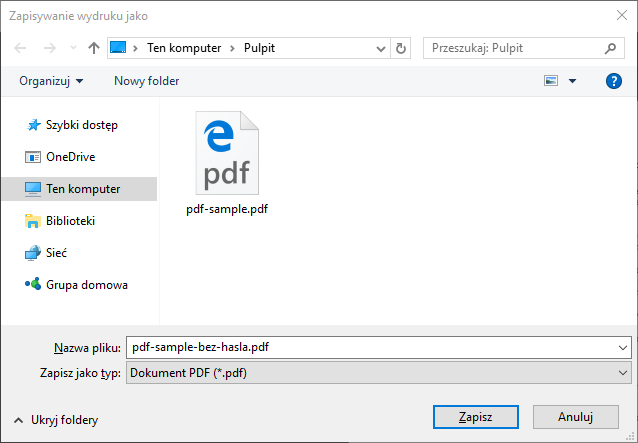
Выберите место и укажите имя файла. Таким образом, вы создали копию своего PDF-файла, которая точно такая же, с той разницей, что у нее нет пароля.
Для людей с Windows 8.1 и старше
Если у вас Windows 8.1 или более ранняя версия, тогда нет встроенной опции «Печать» в PDF. Это не означает, однако, что вы не можете добавить такой вариант. Все, что вам нужно сделать, это загрузить бесплатную программу под названием BullZip PDF Printer.
Скачать BullZip PDF Printer
После установки программы будет добавлен виртуальный принтер, который позволяет конвертировать документы в PDF через функцию виртуальной печати. Откройте файл PDF, защищенный паролем, в любой программе и выберите вариант печати.
В окне печати в качестве принтера выберите «BullZip PDF Printer» и кликиj «Печать». Появится новое окно, в котором вы можете сохранить копию своего PDF-файла. У этого файла больше нет пароля.
Метод №2 — Удаление пароля из файла PDF с помощью Adobe Acrobat Pro
Второй способ — использовать полную версию Adobe Acrobat Pro. Если у вас его нет, все в порядке — Adobe предоставляет 7-дневный пробный период, благодаря которому вы можете бесплатно использовать все функции программы.
Зарегистрируйтесь в Adobe и загрузите Adobe Acrobat Pro
Чтобы использовать его, создайте учетную запись Adobe, а затем загрузите программу. После установки программы войдите в свою учетную запись, чтобы активировать 7-дневную лицензию.
После того, как у вас есть Acrobat Pro, откройте его с помощью файла PDF, защищенного паролем. Введите пароль для подтверждения открытия файла.
После открытия щелкните правой кнопкой мыши в середине документа и выберите опцию из контекстного меню «Свойства документа».
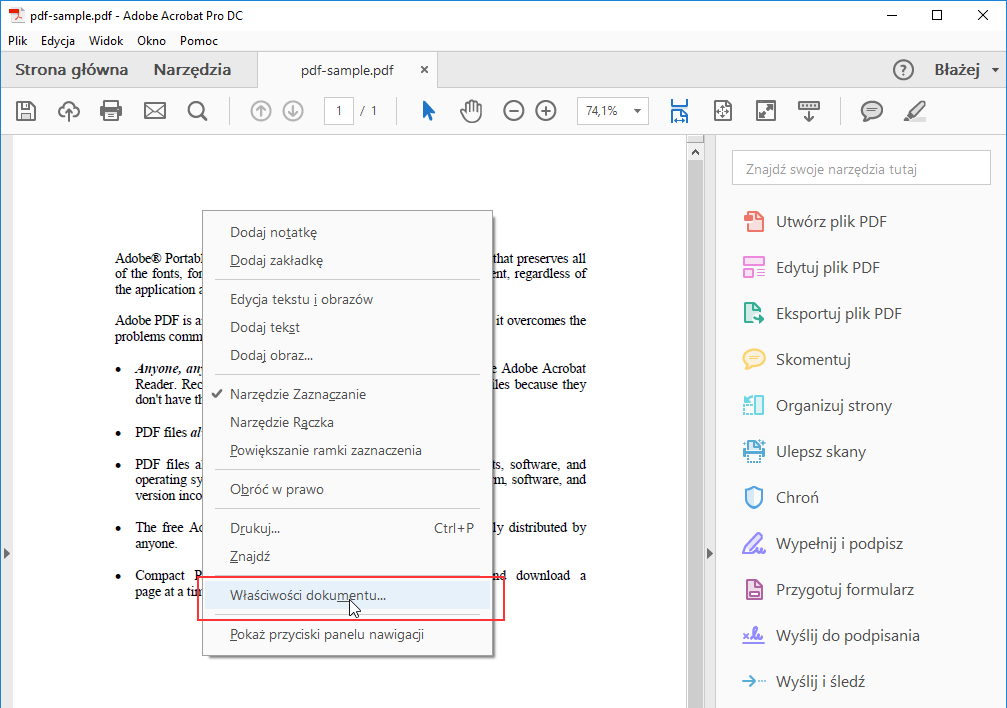
В новом окне перейдите на вкладку «Безопасность». Здесь вы можете контролировать уровень безопасности для этого файла. Только в поле «Метод безопасности» вы устанавливаете опцию «Без безопасности».
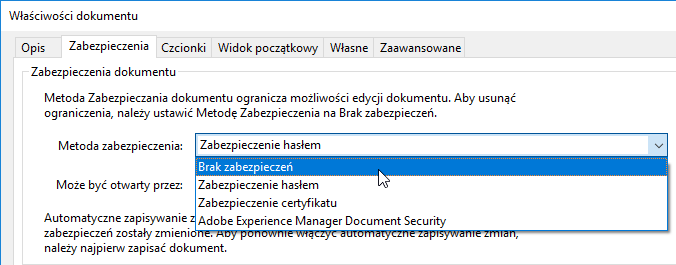
Вас спросят, действительно ли вы хотите отключить защиту для этого файла. Подтвердите выбор кнопкой «ОК» и закройте файл PDF. При закрытии вас спросят, сохранять ли изменения — выберите «Да». С этого момента у вашего файла больше нет пароля, и вы можете открыть его в любой программе без ввода пароля.





