Каждая фотография, которую мы берем с уровня смартфона, цифровой камеры или планшета, автоматически описывается с использованием так называемого. метаданные. Это информация о времени, затраченном на съемку, автор, место и т. Д. Из этого руководства вы узнаете, как быстро удалить этот тип информации с фотографий в Windows 10.
Что такое метаданные? Это текстовая информация, автоматически прикрепленная к каждой фотографии, которую мы сделали. Не имеет значения, сделана ли она с смартфона, цифровой камеры или другого устройства такого типа. Каждый раз на нашу фотографию добавляются дополнительные данные. Например, если у нас есть камера, интегрированная с нашими персональными данными, наше имя и фамилия могут появиться в информации о фотографии. Место, где была сделана фотография, время и дата, а также другая такая информация.
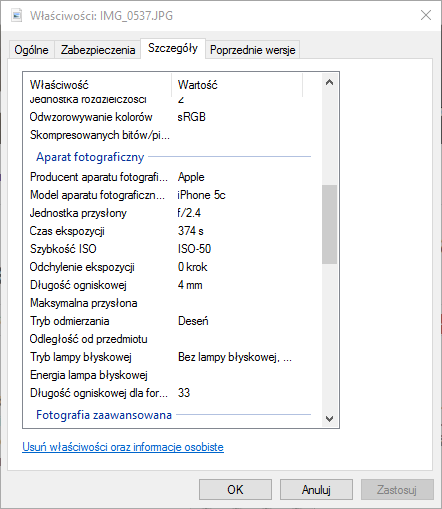
Если мы хотим опубликовать фото в Интернете, мы должны знать, что в то же время мы отправляем много дополнительной информации о нас. Вам не нужно быть особенно знакомым с технологиями доступа к данным такого типа. Это стоит того, если мы заботимся о защите наших данных, удалим так называемые метаданные (Exif) из наших фотографий. В этом руководстве мы покажем вам, как это сделать быстро.
Как проверить метаданные фотографии
Большинство камер автоматически добавляют метаданные Exif к вашим изображениям, которые включают такая информация:
- имя камеры
- настройки камеры
- дата и время съемки
- информация об авторских правах
- GPS-координаты (местоположение)
Если мы возьмем пробную фотографию и щелкните ее в Windows 10 правой кнопкой мыши, затем выберите «Свойства» из контекстного меню — мы перейдем к настройкам фото. Здесь, в новом окне с фотографическими свойствами, просто нажмите вкладку «Подробности». Таким образом, мы получаем доступ к информации о фотографии — где и когда она была сделана, кто является автором и каким устройством он пользовался.
Удаление метаданных вручную
Давайте теперь снимаем метаданные с нашей фотографии. Первый метод предполагает, что мы делаем все сами — вручную. Он отлично работает, когда вы хотите быстро удалить личные данные с отдельных фотографий. Однако, если есть больше фотографий, лучше использовать следующее решение.
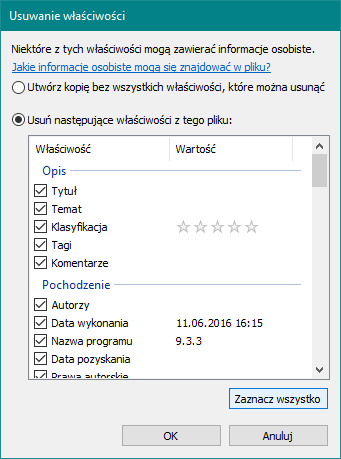
Когда мы находимся в «Свойствах» интересующей нас фотографии, на вкладке «Подробности» внизу окна вы найдете ссылку, которую вы должны щелкнуть — «Удалить свойства и личную информацию». После нажатия этой ссылки мы переместимся в новое окно, из которого вы можете выбрать информацию, которую хотите удалить с фотографии.
Конечно, самый простой способ — выбрать вариант «Удалить следующие сообщения из этого файла», а затем «Выбрать все». Когда все значения выбраны, нажмите «ОК». Наши личные метаданные будут удалены с выбранной фотографии. Мы также можем удалить только выбранные значения, выбрав их в списке. После этого мы закрываем окно «Свойства» фотографии. Теперь мы можем опубликовать фотографию в Интернете или отправить друзьям.
Удаление метаданных с фотографии
Вышеуказанный метод хорошо работает с одиночными фотографиями. Однако, если вы хотите удалить отдельную информацию Exif из нескольких изображений одновременно, лучше использовать альтернативное решение. Для этой цели лучше протестировать бесплатную программу, которая в значительной степени удаляет информацию из фотографий, которые мы храним.
После установки и запуска Exif Date Changer в поле «Исходная папка» мы загружаем папку с изображениями, из которых мы хотим удалить метаданные. Мы также устанавливаем папку вывода, в которой будут сохранены измененные фотографии («папка назначения»).
Затем перейдите на вкладку «Конфиденциальность», где мы отмечаем следующие параметры:
- Удалить данные EXIF
- Удалите марку и модель камеры
- Удалить информацию GPS
При выборе этих параметров будут удалены перечисленные значения из всех фотографий из папки, которую мы ранее импортировали в Exif Date Changer. После того, как вы решите данные, которые хотите удалить, нажмите кнопку «Запустить очередь» и дождитесь, когда будут сделаны изменения. Это может занять некоторое время, особенно если у вас много загруженных фотографий.
Также стоит добавить, что на вкладке «Дата изменения» мы можем удалить все данные о дате и времени съемки. Или установите любую дату — согласно нашему мнению. Мы можем изменить время, а также день принятия всех фотографий. Или выберите вариант «Не меняйте дату», чтобы информация оставалась в исходной форме.
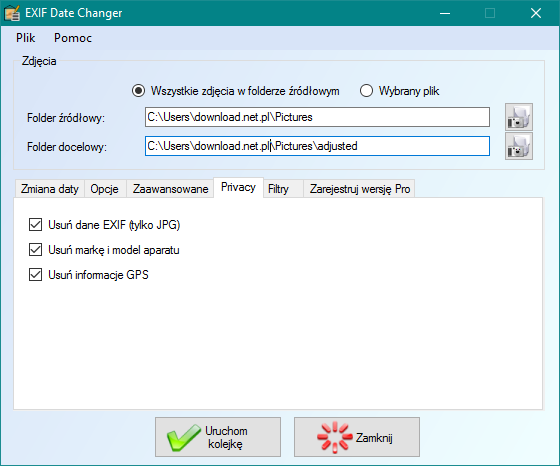
Если мы не хотим использовать компьютерную программу, мы можем альтернативно использовать веб-сайты с аналогичными параметрами. Разница в том, что вам нужно загружать фотографии из браузера, а затем — после удаления данных EXIF - загрузите их снова на свой компьютер. Услуги, связанные с удалением посредников, — exifremove.com, verexif.com или exifremover.com.
Наконец, если у вас возникнут проблемы с использованием приведенного выше руководства, дайте мне знать в комментариях. Точно так же, если вы не смогли удалить данные EXIF с ваших фотографий. Мы постараемся помочь вам найти лучшее решение.






