Пульт дистанционного управления позволяет вам подключаться к выбранному компьютеру из любого места с помощью другого устройства (другого компьютера или смартфона или планшета) и контролировать его. Это позволяет вам контролировать свой компьютер, а также, например, помогать другим людям ремонтировать систему.
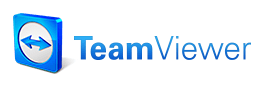
Казалось бы, такая функция требует специальной конфигурации и дорогостоящего программного обеспечения — ничего более неправильного. Мы можем удаленно управлять нашим компьютером или помогать друзьям и членам семьи, используя простой и бесплатный инструмент (для частного использования) TeamViewer.
TeamViewer уже является программой с традициями, и сегодня вышла финальная версия 9-го выпуска программы, в которой интерфейс был слегка изменен, функция обмена файлами была улучшена, и добавлен интерфейс с вкладками. Использование приложения очень простое, и выбранный блок можно контролировать с другого компьютера, а также с смартфона или планшета.
Совместное использование компьютера для дистанционного управления
Это просто — просто загрузите и установите TeamViewer 9, а затем запустите его. Появится окно приложения, которое будет разделено на вкладки «Пульт дистанционного управления» и «Встреча» (чаты с функцией обмена файлами).
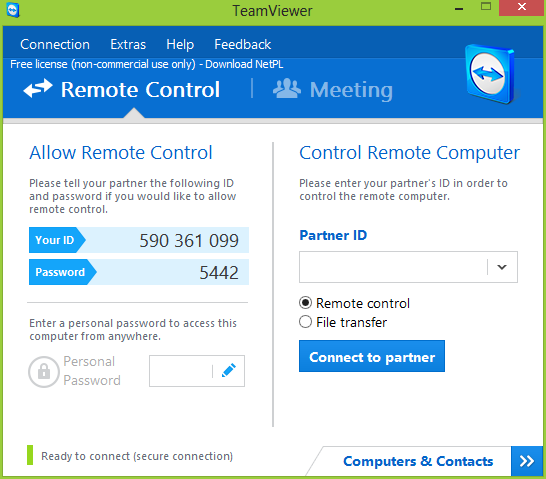
Нас интересует первая вкладка, в которой мы найдем два раздела: «Разрешить удаленный контроль» (используемый для совместного использования компьютера) и «Управление удаленным компьютером» (используемый для управления общей системой). Слева видно, что нашему компьютеру был присвоен идентификационный номер и случайный пароль. Это означает, что наш компьютер готов к подключению, и другие люди могут управлять нашим компьютером, используя эти данные. Все, что вам нужно сделать, это дать им их.
Если мы собираемся совместно использовать компьютер в течение длительного времени, стоит изменить случайный пароль самостоятельно, потому что после его автоматического изменения мы не сможем подключиться к компьютеру, пока не получим новый пароль (который может быть затруднен, когда нас нет дома). Чтобы установить свой собственный пароль, нажмите «Личный пароль» и введите пароль в новом окне.
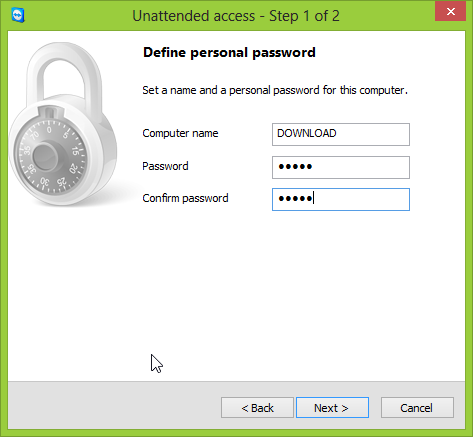
Кроме того, мы также можем создать бесплатную онлайн-учетную запись, которая предоставляет дополнительные функции, такие как «список друзей компьютеров» или чат. Однако нам не нужно настраивать учетную запись — если вы этого не хотите, просто установите флажок «Я не хочу сейчас создавать учетную запись TeamViewer».
Вот и все, в то время как программа включена в фоновом режиме, наш компьютер готов к подключению.
Удаленное управление совместно используемым компьютером
Чтобы подключиться к компьютеру с идентификационным номером и паролем, вы знаете, вы также должны приобрести программу TeamViewer и установить ее на компьютер, с которого вы хотите подключиться. Мы также можем удаленно управлять нашим ПК с помощью смартфона или планшета — просто загрузите TeamViewer на Android, iOS или Windows Phone 8.
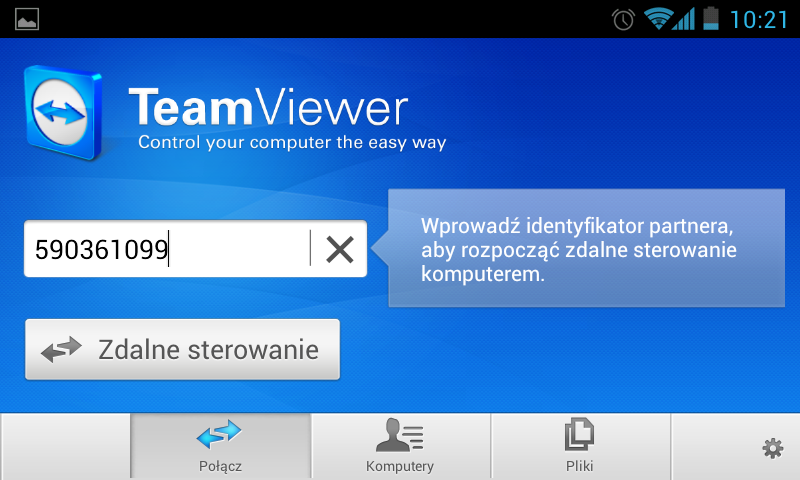
Затем запустите программу или приложение на мобильном устройстве и введите идентификационный номер компьютера, к которому вы хотите подключиться, в соответствующем поле. В случае программы Windows введите этот номер в правой части окна в разделе «Удаленный компьютер».
Когда вы попытаетесь подключиться, вам будет предложено ввести пароль — введите пароль (случайный или обычный, в зависимости от того, что вы установили), и через некоторое время рабочий стол вашего компьютера или смартфона отобразит компьютер с дистанционным управлением на рабочем столе.
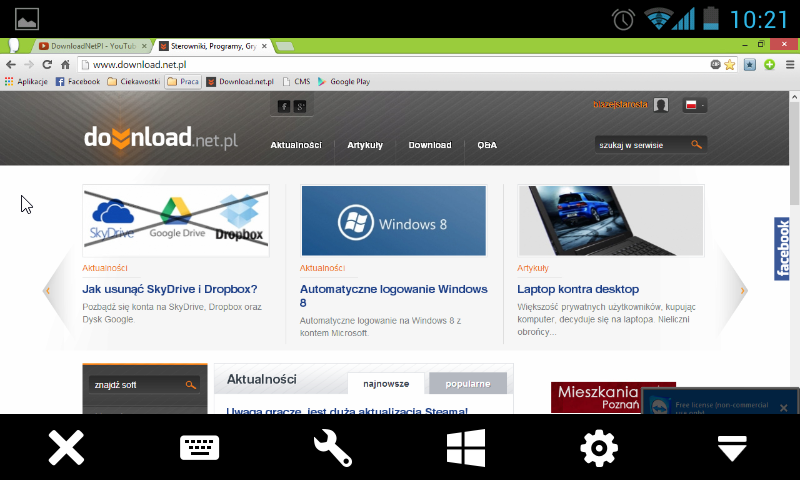
Мы можем запускать приложения, управлять курсором мыши и даже обмениваться файлами.






