У вас есть несколько учетных записей электронной почты и вы хотите создать для них полностью отдельные профили, чтобы входящие, папки, календари, контакты и задачи не смешивались друг с другом? Это возможно. Вы можете создавать полностью несвязанные профили, на которых вы можете настроить разные учетные записи электронной почты, и данные не будут доступны.
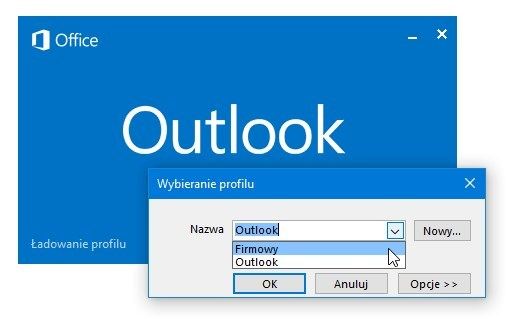
Программы электронной почты по-прежнему популярны в бизнес-приложениях, где мы получаем и отправляем большое количество электронных писем и вложений. Часто, однако, у нас есть несколько учетных записей электронной почты, и мы хотим обрабатывать их с помощью одной программы. Конечно, в Outlook мы можем добавить несколько учетных записей электронной почты, но все будут отображаться бок о бок в боковом меню. Это не всегда является желаемым эффектом — многие люди предпочтут иметь полностью отдельные профили, например, для почты и дома, деловых и официальных контактов и т. Д.
Есть способ. В Outlook мы можем создавать целые отдельные профили, которые включают учетные записи электронной почты, календари, задачи и контакты. Каждый профиль может иметь полностью отдельные данные, которые не видны из других профилей. Как это сделать?
Отдельные профили в Outlook
Если вы раньше искали такой вариант и не могли найти его в Outlook, я спешу объяснить, почему это было — мы управляем профилями с уровня панели управления Windows. Чтобы найти этот параметр, сначала откройте Панель управления (Пуск> Панель управления), а затем используйте поисковую систему, чтобы найти параметр «Почта».
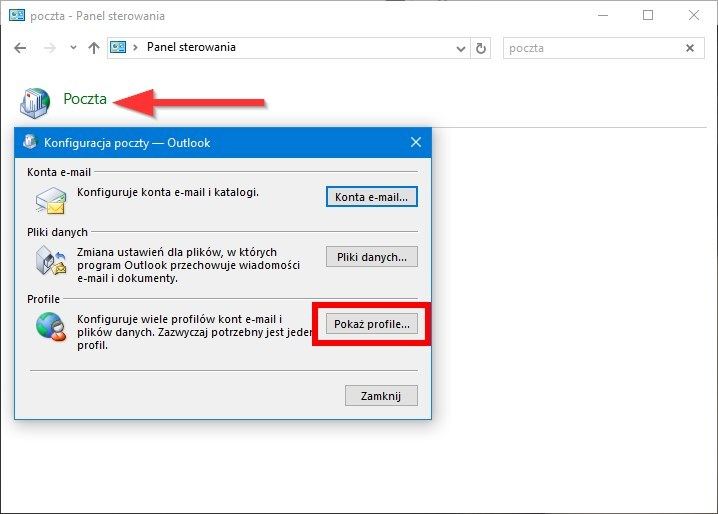
Мы нажимаем на значок «Почта». Появится новое окно конфигурации почты. Мы выбираем опцию «Показать профили». В некоторых версиях Outlook мы сразу же перенаправляемся в окно профиля после нажатия кнопки «Почта».
Профиль профиля, скорее всего, будет профилем по умолчанию «Outlook». Это наш основной профиль, который хранит ранее настроенные учетные записи электронной почты, сообщения, календари и контакты из Outlook. Давайте теперь создадим новый отдельный профиль.
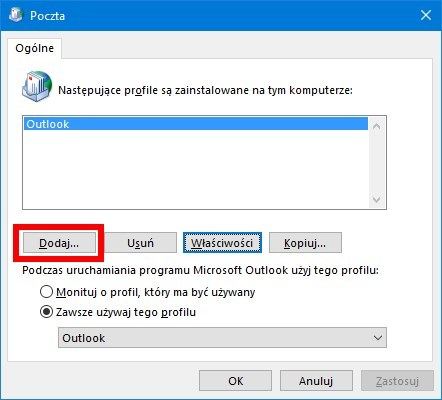
Чтобы создать новый профиль, нажмите кнопку «Добавить». В новом окне введите имя для нашего профиля (например, «Компания» или «Главная»). Нажмите «ОК», чтобы подтвердить создание профиля.
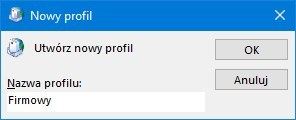
Сразу же после этого появится окно добавления учетной записи электронной почты в новый профиль — мы создаем стандартную конфигурацию учетной записи электронной почты, которую мы хотим использовать в новом созданном профиле. После настройки мы заметили, что список профилей теперь отображает два профиля — стандартный «Outlook» и дополнительный профиль «Компания», созданный нами.
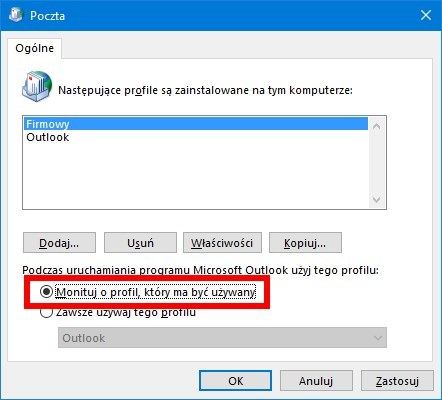
Перед закрытием окна конфигурации профиля следует выбрать еще одну опцию — в нижней части окна профиля установите флажок «Запросить профиль, который будет использоваться». Благодаря этому при каждом включении Outlook появляется небольшое окно, в котором вы можете выбрать, какой профиль включить. Мы подтверждаем изменения кнопкой OK.
И это все — отныне у нас есть два профиля в Outlook, которые полностью отделены друг от друга и не имеют ничего общего друг с другом. У каждого есть отдельный почтовый ящик, отдельные контакты, календари и задачи, а изменения в одном профиле никак не влияют на статус других профилей. Мы можем создавать любое количество таких профилей и настраивать в них различные почтовые ящики.






