Вы хотите создать отдельные профили в Firefox, с отдельной учетной записью Sync и с отдельными вкладками, историей и дополнениями? Узнайте, как создавать отдельные профили в Firefox Quantum (57+) и как переключаться между ними при запуске браузера.

Если мы совместно используем компьютер с кем-то или просто хотим отделить работу от частного времени, мы можем создать два совершенно разных профиля в Firefox. В каждом профиле мы можем войти в другую учетную запись Firefox Sync, иметь отдельные вкладки, отдельную историю просмотров и устанавливать различные надстройки.
Это решение полезно в таких ситуациях, как совместное использование компьютера с кем-либо или желание отделить частный профиль от профиля бизнеса, в котором мы вошли во все связанные с работой учетные записи. Как это сделать?
Создание профилей в Firefox Quantum
Начнем с создания нового, отдельного профиля для себя или для кого-то из нашей семьи. Для этого войдите в экран управления профилем в Firefox. С помощью Firefox Quantum или Firefox 57 или более новой версии вы можете сделать это прямо в окне браузера. Для этого введите следующую команду в адресной строке:
о: профили
Отобразится экран управления профилем вместе со списком всех профилей, присутствующих в браузере. По умолчанию здесь будет только один профиль «По умолчанию». Чтобы создать новый профиль, нажмите кнопку «Создать новый профиль».
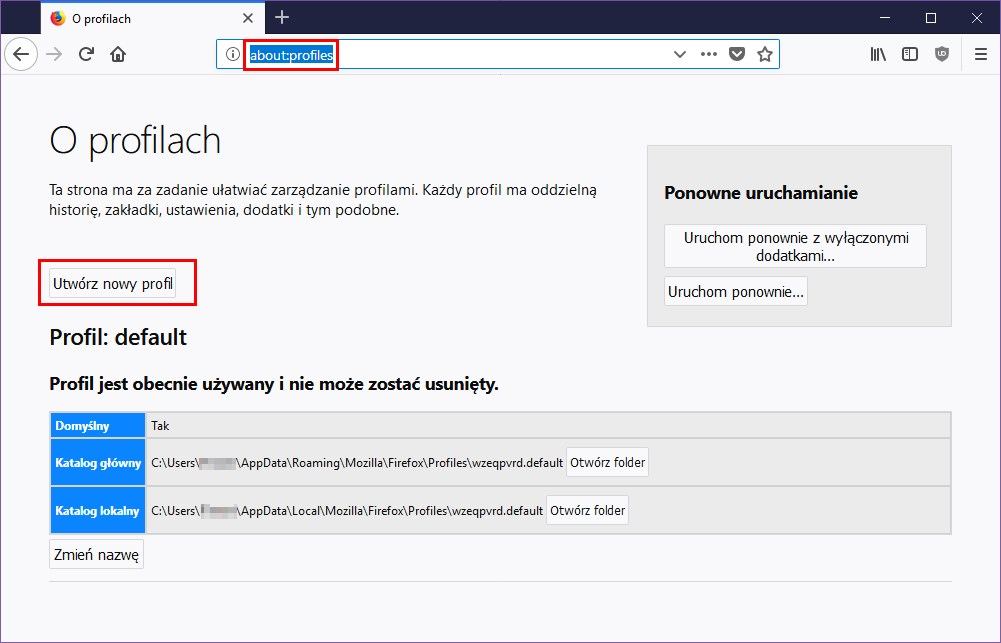
Будет отображено новое окно мастера создания профиля. На первом этапе вы увидите информацию о том, какие профили используются — мы найдем здесь информацию о том, что, если мы поделимся компьютером с кем-то другим или хотим отделить их личные и деловые вопросы, профили помогут нам в этом.
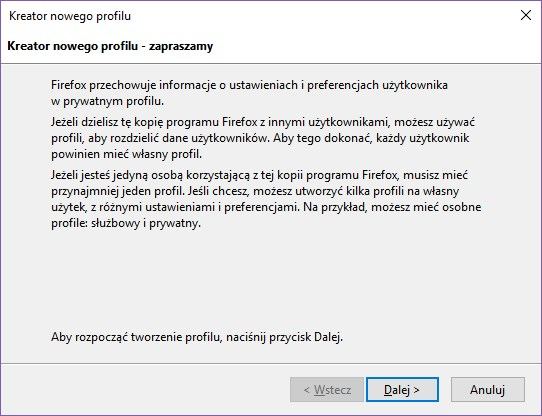
Нажмите здесь «Next» чтобы перейти к следующему шагу, в котором мы можем назвать имя для нашего профиля. Введите в поле «Введите имя для профиля» имя, которое вы хотите дать. Кроме того, мы также можем изменить местоположение, где будут храниться все данные, относящиеся к нашему профилю, — по умолчанию это местоположение указывает на диск С и папка AppData / Roaming в папке пользователя.
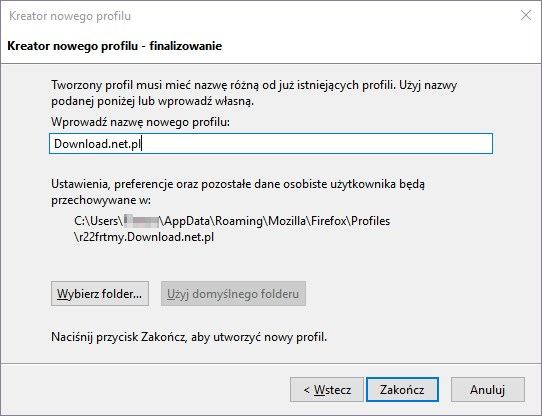
Если мы хотим изменить местоположение профиля, тогда мы можем щелкнуть «Выбрать папку» и указать другое место, но это необязательно. После ввода имени нажмите «Готово».
Созданный профиль появится в списке. Теперь вы можете переопределить его — каждый профиль имеет возможность входа в отдельную учетную запись Firefox Sync, а также установку отдельных дополнений, сбор отдельной истории просмотров, создание отдельных вкладок и автозаполнение.
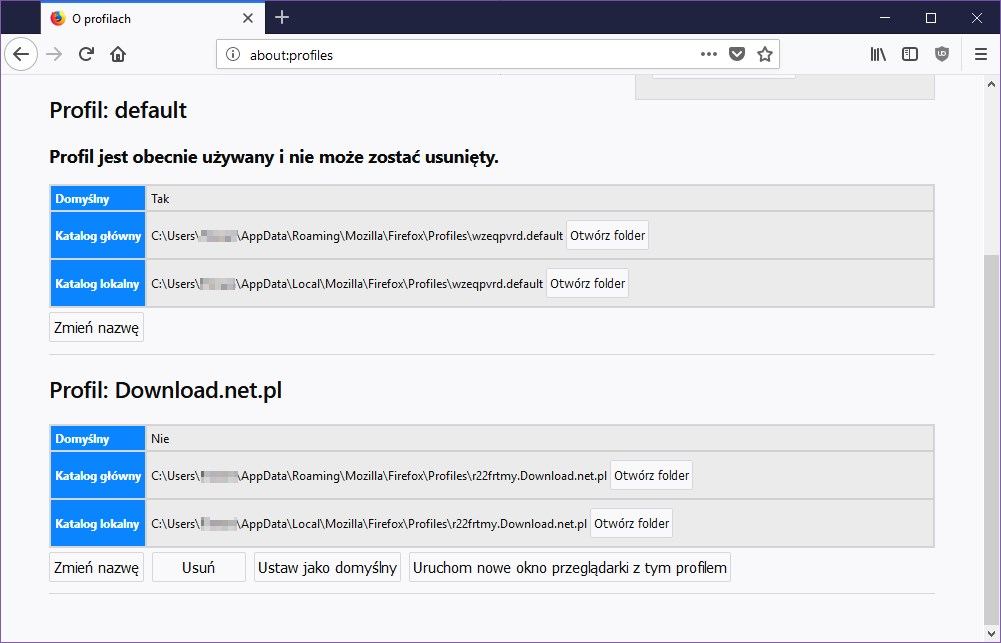
Переключение между профилями в Firefox Quantum
Firefox, несмотря на создание нескольких профилей, всегда запускается автоматически с этим профилем, который устанавливается по умолчанию. Тем не менее, есть простой способ настроить Firefox на каждый раз при запуске какого профиля вы хотите включить. Как это сделать?
Закрыть Firefox полностью. Затем введите настройки ярлыка (значки), через которые мы запускаем браузер Firefox. Щелкните правой кнопкой мыши ярлык на Firefox на рабочем столе и выберите «Свойства». Если у вас есть ярлык, закрепленный на панели задач в нижней части экрана, вы сначала будете удерживать нажатой клавишу SHIFT на клавиатуре, а затем нажмите на ярлык правой кнопкой мыши и выберите «Свойства».
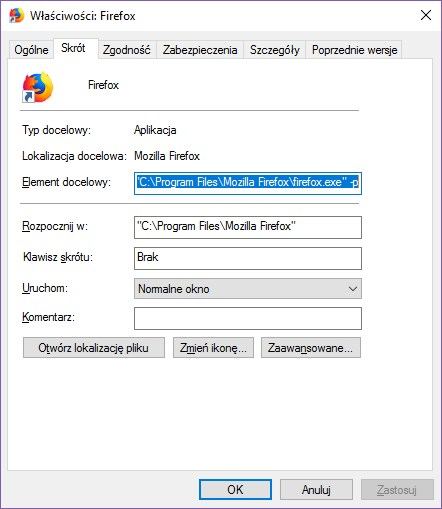
Появится новое окно со свойствами ярлыка. Перейдите на вкладку «Ярлык» наверху и обратите внимание на поле «Target». Вот путь к файлу Firefox.exe, заключенный в кавычки. В самом конце этого, сделайте одну кровать и добавьте следующий отрывок:
-р
Все это должно выглядеть следующим образом:
«C: \ Program Files \ Mozilla Firefox \ firefox.exe» -p
Сохранить изменения с помощью кнопки «Применить», затем закройте окно, щелкнув «OK». Теперь, когда вы запустите браузер Firefox, появится небольшое окно с выбором профиля, который вы хотите запустить.
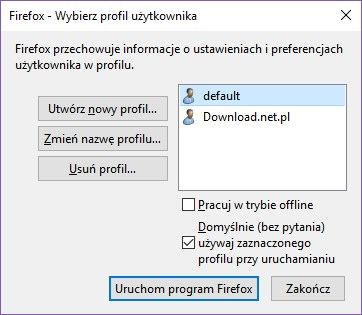
Выберите профиль в списке, выбрав его и нажмите «ОК». Браузер запустится до указанного профиля. Если мы войдем во вновь созданный профиль, мы заметим, что в нем нет аддонов, а настройки браузера по умолчанию.
У нас также есть чистый список закладок и автозаполнений — новый профиль полностью изолирован от нашего предыдущего. Таким образом, мы можем создавать любое количество профилей и переключаться между ними.






