Анимированные GIF-файлы в Интернете чрезвычайно распространены. Если вы хотите сделать анимацию самостоятельно на основе фильма (например, с YouTube), вы можете использовать для этого дополнение к браузеру Google Chrome под названием MakeGIF Video Capture.

Захват видео MakeGIF это удобный инструмент, который интегрируется с браузером Chrome и позволяет создавать анимированные GIF-файлы непосредственно из видео, отображаемых в технологии HTML5. Это означает, что мы можем создавать GIF из контента на YouTube, Vimeo и других подобных сайтах.
Включение проигрывателя HTML5 на YouTube (если вы еще этого не сделали)
Если вы используете проигрыватель Flash по умолчанию на YouTube, вам нужно переключиться на воспроизведение HTML5. Это очень просто, и само расширение помогает нам. Просто перейдите на любое видео на YouTube и нажмите значок синего MakeGIF Video Capture в адресной строке — инструмент сообщит вам, что мы не используем HTML5 на этой странице в настоящее время и спросим, хотим ли мы активировать эту опцию.
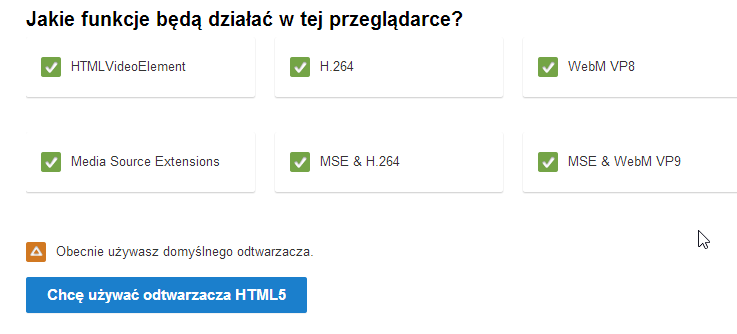
Нажмите «ОК», что приведет нас к настройкам YouTube. Мы выбираем вариант «Я хочу использовать плеер HTML5». Вот и все, YouTube покажет видео в HTML5.
Создайте GIF на основе видео YouTube
Как только мы активируем плеер HTML5, мы можем перейти к фильму, из которого мы хотим создать анимацию GIF. Затем щелкните значок расширения рядом с адресной строкой. Для записи выбранного фрагмента будет отображено небольшое меню. Мы также найдем здесь «Настройки захвата», т. Е. Настройки захвата, которые позволят вам отрегулировать качество анимации и ее размер.
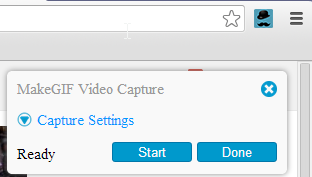
В выбранный момент фильма нажмите кнопку «Пуск» — он начнет захватывать изображение и отобразит количество кадров, записанных на регулярной основе. Затем, в тот момент, когда вы хотите остановить сохранение, нажмите кнопку «Готово».
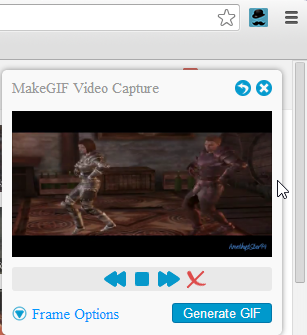
Будет показан предварительный просмотр сохраненного GIF, в котором мы можем перемещать кадры с помощью стрелок навигации и удалять те, которые мы не хотим удалять, если необходимо. Мы также найдем здесь расширенные опции «Параметры кадра», которые позволяют, например, ускорить всю анимацию.
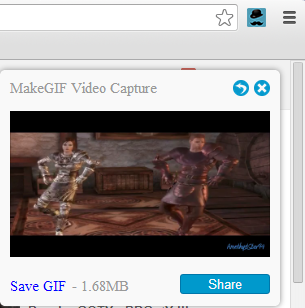
Когда мы удовлетворены GIF, мы нажимаем кнопку «Generate GIF» и ждем создания файла анимации. В конце концов, мы можем сохранить файл на диске (Сохранить GIF) или поделиться им с друзьями с помощью кнопки «Поделиться».







