Новые приложения в стиле современного UI должны быстро и легко перемещаться. Это, по крайней мере, предположение Microsoft, но бывает, что, например, после обновления системы до версии 8.1 возникают проблемы с медленными приложениями. Как их решить?
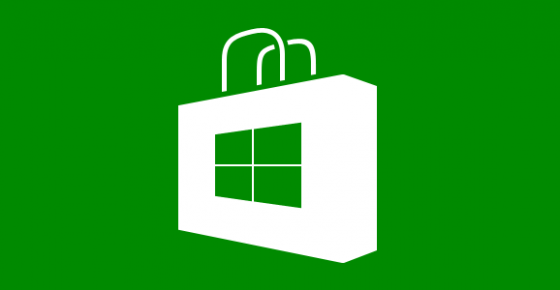
Когда мы запускаем приложения из магазина в Windows 8, на нашем экране отображается единый фон с логотипом программы. Этот экран загрузки приложения не должен отображаться более чем на несколько секунд, но, к сожалению, есть проблемы, которые требуют много времени для запуска программы. Существует несколько способов решения этой проблемы.
1. Попытки автоматически исправить проблему
Прежде чем перейти к более прямым методам ускорения приложений, стоит использовать инструменты, предлагаемые Microsoft и Windows, которые сами могут решить проблему.
Первое, что мы можем сделать, это загрузить официальный помощник для решения проблем с приложениями из Windows Store. Это небольшая программа, которая после запуска сканирует нашу систему на наиболее распространенные проблемы, связанные с работой приложения в интерфейсе современного интерфейса.
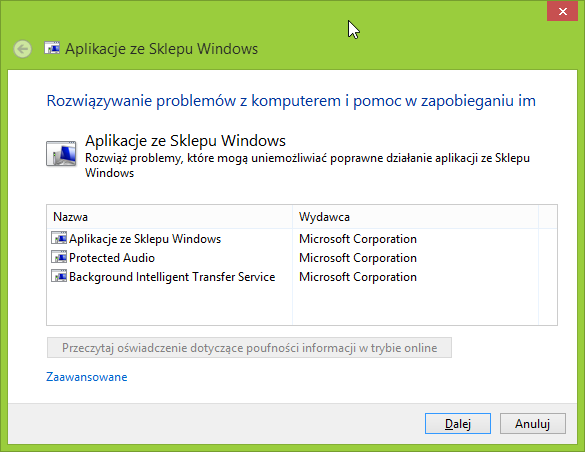
Если это не поможет, мы можем сделать сканирование нашего диска. Для этого мы будем использовать командную строку. Мы можем запустить его, нажав комбинацию клавиш Win + R и затем ввести CMD. В окне строки введите команду sfc / scannow и дождитесь проверки диска.
Еще одна вещь, которая может повлиять на работу приложений, — это вариант ускоренного графического режима. Мы находим его в настройках Internet Explorer. Мы открываем браузер IE, затем разрабатываем меню программы и переходим к «Свойства обозревателя> Дополнительно». В списке найдите «Ускоренная графика» и выберите опцию «Использовать рендеринг программного обеспечения вместо рендеринга графического процессора».
2. Редактирование реестра для ускорения работы приложения
Первым шагом будет резервное копирование всего реестра. Чтобы перейти в редактор реестра, нажмите комбинацию клавиш Win + R, которая приведет к запуску экрана запуска. Введите команду regedit и подтвердите ввод нажатием Enter.
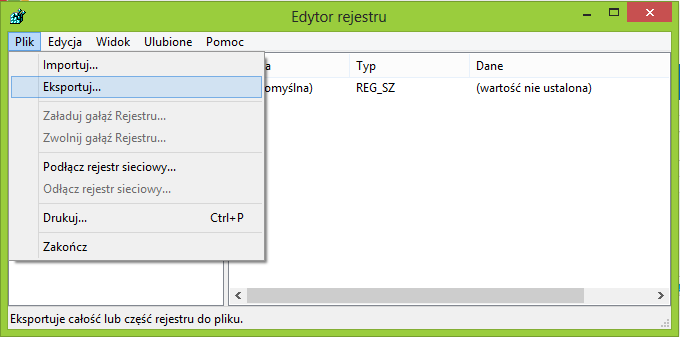
В окне редактора перейдите на вкладку «Файл» и выберите «Экспорт». Мы сохраняем копию реестра в любом месте, а затем закрываем редактор.
После того, как у нас есть копия, мы можем подготовить готовый файл .REG с информацией, которая будет импортирована в системный реестр. Для этого мы открываем Блокнот, а затем вставляем следующий контент:
Редактор реестра Windows версии 5.00
[HKEY_CURRENT_USER \ Software \ Microsoft \ Windows \ CurrentVersion \ Explorer \ Serialize]
«StartupDelayInMSec» = DWORD: 00000000
Мы сохраняем файл с любым именем, но с расширением REG — например. Windows8.reg.
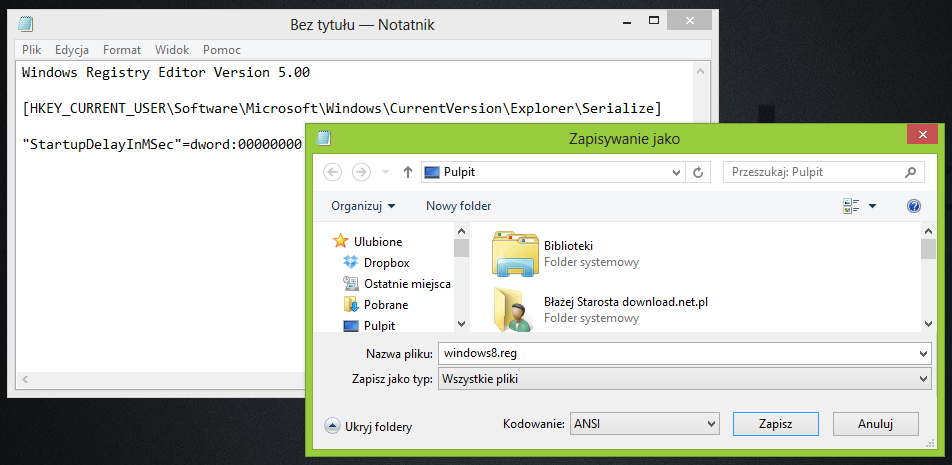
Затем дважды щелкните созданный файл. Система спросит вас, хотите ли вы импортировать информацию в реестр. Нажмите «Да», а затем перезагрузите компьютер. Теперь приложения должны работать быстрее.






