Вы хотите постоянно вставлять субтитры в фильм, чтобы они стали частью изображения? Это позволит вам воспроизводить фильм с субтитрами на проигрывателях, которые не поддерживают файлы SRT или TXT, а также позволяют загружать фильмы с субтитрами в сеть.
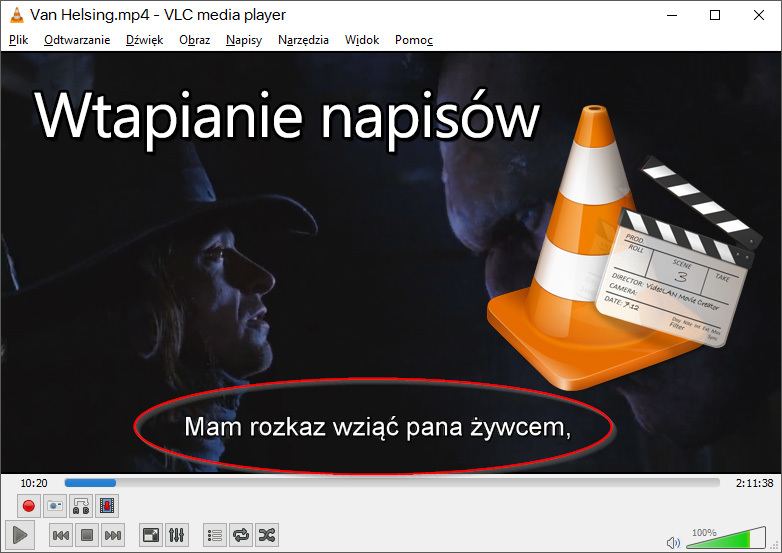
Субтитры, постоянно встроенные в фильм, имеют плюс, которые они отображают на каждом устройстве, даже на очень старых проигрывателях, которые не поддерживают субтитры, загруженные из внешних файлов. Это также хороший способ разместить фильм с субтитрами на страницах YouTube — если мы сделали некоторые собственные материалы и хотим добавить в него субтитры, убедитесь, что видео будет отображаться сразу с субтитрами на странице, неплохо их расплавить навсегда выбор. Как это сделать?
Сглаживание субтитров, т.е. «Hardsuby»
Чтобы смешивать субтитры в фильме, весь наш фильм должен быть преобразован в файл AVI или MP4, включая наши субтитры из TXT или SRT-файла в процессе рендеринга. Популярный плеер VLC поможет.
Загрузить VLC Media Player
Кроме того, нам также понадобится готовый файл фильма и субтитры. Мы запускаем плеер VLC, а затем переходим к его настройкам с помощью верхнего меню — «Инструменты»> «Настройки».
В новом окне мы переходим на вкладку «Субтитры / информация на экране (OSD)». Мы можем установить здесь очень полезную вещь, то есть форсировать положение субтитров.
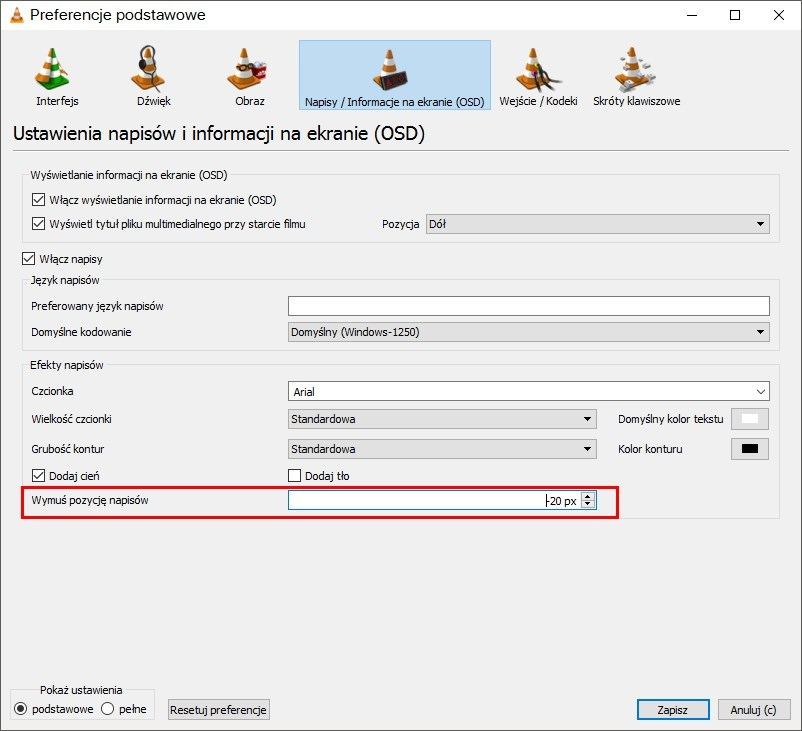
Как правило, субтитры отображаются в фильмах в таком месте, где они скрывают изображение. Когда субтитры будут постоянно добавлены, изменить шрифт и позицию невозможно. Вот почему стоит немного снизить их, чтобы они выглядели несколько ниже — в поле «Force subtitle position» мы можем установить -20 px.
Затем нам нужно получить доступ к дополнительным опциям в VLC. В левом нижнем углу установите флажок «Полный» в поле «Показать настройки». Появится еще много настроек. Перейдите на вкладку «Изображение> Субтитры / Экранное меню (OSD)> Текстовое отображение».
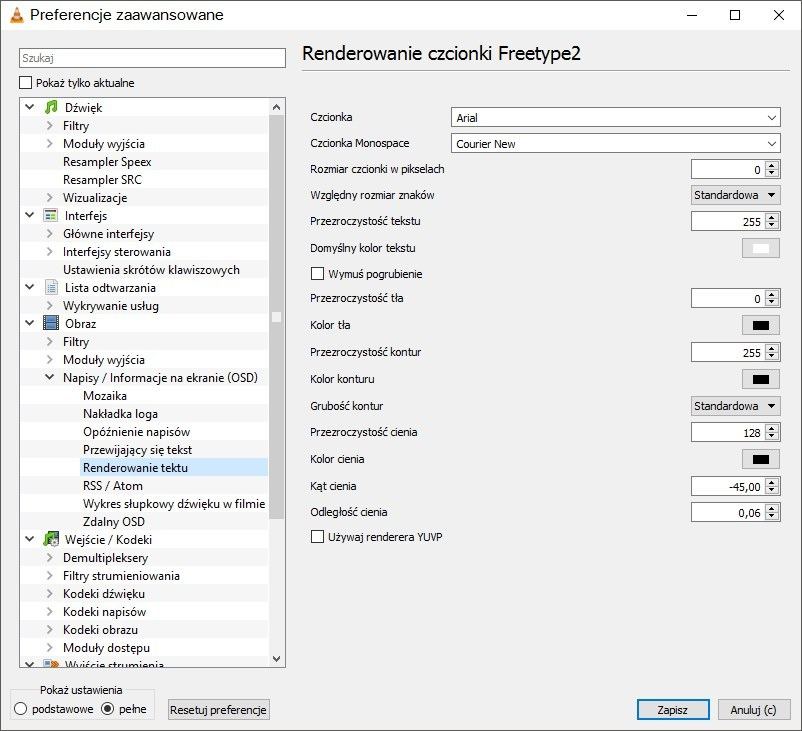
Здесь мы можем отрегулировать настройки шрифта — его отрезок, его размер, толщину контуров, тень отбрасывания и т. Д. Как я уже упоминал, субтитры, которые постоянно встроены, являются частью изображения и не могут быть отредактированы, поэтому полезно установить соответствующие размеры шрифтов, чтобы сделать субтитры универсальными согласованный с наблюдателем. В конце концов, нажмите кнопку «Сохранить».
Теперь пришло время повторно отобразить наш фильм, чтобы изображение включало встроенные субтитры. Субтитры будут считаны из TXT или SRT-файла, а затем окончательно встроены в новый файл с нашим фильмом. В этой цели мы выбираем опцию «Файл> Конвертировать / Сохранить».
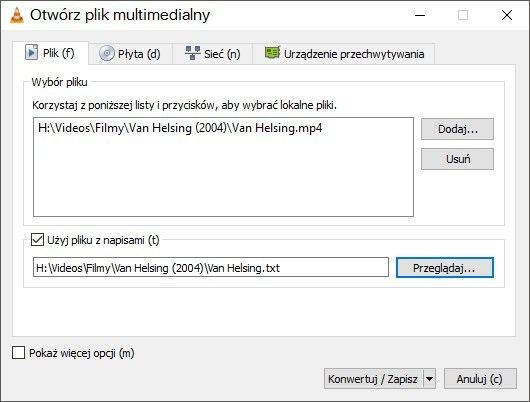
На вкладке «Файл» нажмите кнопку «Добавить», а затем укажите файл AVI или MP4 с фильмом. Внизу установите флажок «Использовать файл с субтитрами» и нажмите «Обзор», а затем выберите файл TXT или SRT с субтитрами.
Когда файлы с пленкой и субтитрами уже указаны, нажмите на маленькую стрелку рядом с кнопкой «Конвертировать / Сохранить» и выберите опцию «Конверсия» в раскрывающемся списке. Появится новое окно с настройками выходного файла (со встроенными субтитрами).
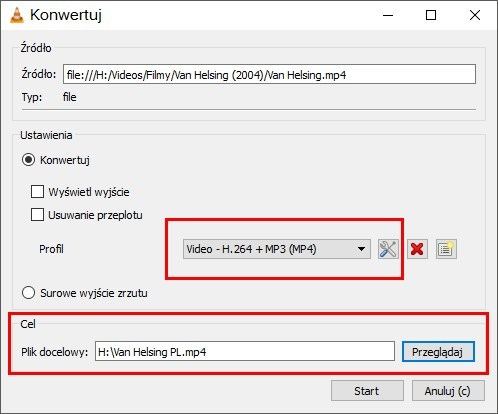
Во-первых, в поле «Цель» нажмите «Обзор» и укажите место сохранения и имя файла со встроенными субтитрами. Затем в разделе «Настройки» вы найдете поле «Профиль». Здесь мы можем выбрать параметры качества и формата. По умолчанию используется H.264 (MP4) с аудио MP3. Если мы конвертируем фильм для старого устройства, которое поддерживает только DivX (AVI), мы выбираем «Видео для DivX-совместимого проигрывателя».
Следующий шаг — щелкнуть значок инструментов рядом с именем выбранного профиля. Появится новое окно редактирования профиля. Перейдите на вкладку «Субтитры» и установите флажки «Субтитры» и «Подписи под субтитрами в изображении». Оставьте кодек по умолчанию.
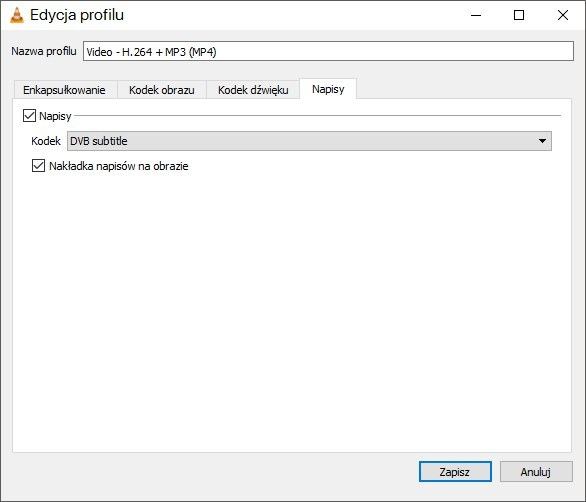
В конце концов, нажмите «Сохранить» и начните процесс преобразования фильма. VLC начнет повторное рендеринг фильма с включением субтитров и сохранит файл в выбранном вами месте в поле «Цель». Преобразование можно отслеживать в главном окне VLC, используя стандартную панель выполнения видео.






