Сегодня у нас есть несколько необычное, интересное решение для вас. Если вы не хотите отображать информацию о выбранных пользователях на экране входа в Windows 10, ее можно легко покрыть. Вот наш путь.
Это руководство будет полезно для людей, которые хотят создать что-то вроде скрытой учетной записи Windows 10. Если, например, несколько человек используют компьютер, хорошо иметь еще одну учетную запись, о которой никто не узнает и чье существование мы будем знать только сами. Это руководство позволит нам создать такую скрытую учетную запись.
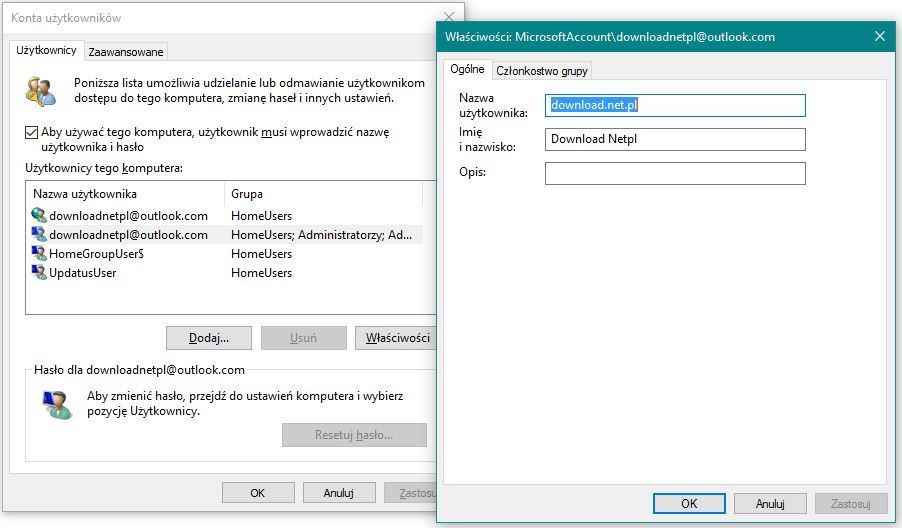
Однако, прежде чем приступать к работе, вы должны помнить о защите своего компьютера. Поскольку мы будем использовать Редактор реестра, рекомендуется создать резервную копию данных перед внесением любых изменений. Или создайте точку восстановления системы, если что-то пойдет не так во время внесения изменений.
Скрытие пользователя на экране входа в систему
Начнем с скрытия информации об выбранной учетной записи на экране входа в Windows 10. Для этого мы можем использовать редактор локальных групповых политик или панель управления. Поскольку редактор локальной групповой политики доступен только для пользователей Windows 10 Pro, мы будем использовать панель управления, а затем инструмент редактора реестра.
После открытия панели управления мы найдем вкладку «Учетные записи пользователей». Мы также можем запустить его с помощью Windows + R> netplwiz. Как только мы его откроем, мы помечаем интересующую нас учетную запись в списке и затем нажмите кнопку «Свойства». Из поля «Имя пользователя» мы полностью копируем полное имя пользователя. Вышеуказанный шаг не нужен, если мы хорошо знаем ваше имя пользователя, которое мы хотим скрыть.
Теперь мы запускаем редактор реестра с уровня администратора. Мы можем сделать это с помощью Windows + R, затем regedit и Enter. В редакторе реестра найдите следующий путь в левой панели меню:
HKEY_LOCAL_MACHINE \ SOFTWARE \ Microsoft \ Windows NT \ CurrentVersion \ Winlogon
Теперь щелкните правой кнопкой мыши папку Winlogon и выберите «Создать»> «Ключ». Мы называем его «SpecialAccounts». Мы повторяем действие, на сей раз создавая ключ с именем «UserList» во вновь созданной папке «SpecialAccounts». Если эти значения уже существуют, мы, конечно, переходим к следующему шагу.
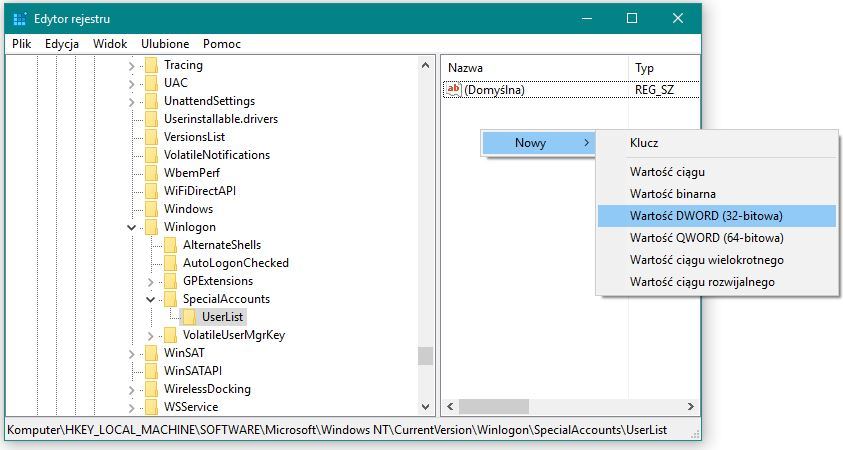
Здесь мы создаем новое значение> DWORD (32-разрядное). Мы придаем новому значению то же имя, что и наша учетная запись Windows, которую мы хотим скрыть (например, download.net.pl). Затем мы откроем созданное значение и изменим его значение «значение» на «0». Сохраните файл и перезагрузите компьютер. На этот раз на экране входа в систему, как вы увидите, ваша учетная запись не будет видна. Если, однако, мы изменим значение для нашего файла с «0» на «1», имя учетной записи снова будет отображаться на экране входа в Windows 10.
Если что-то из вышеупомянутого руководства оказалось неясным, оставьте комментарии. Мы постараемся объяснить все более сложные проблемы. Также дайте мне знать, если вы боретесь с другими подобными проблемами или хотите прочитать о подобных решениях. Мы будем рады подготовить новые руководства.






