У каждого из нас много фотографий на компьютере. Если мы поделимся компьютером с другими людьми, мы, конечно же, хотели бы обеспечить некоторые частные фотографии, и в идеале спрятать их и поместить на них пароль. Мы можем сделать это, используя специальный фото-браузер под названием WinTrezur.

WinTrezur это программа, аналогичная программе просмотра системных изображений — она позволяет просматривать фотографии на нашем диске и выполнять простейшие операции над ними, такие как поворот или сохранение в другие форматы. Однако отличием WinTrezur является возможность скрытия выбранных изображений в архивах и ввода паролей на них.
Мы обеспечиваем фотографии с помощью WinTrezur
На первый взгляд, WinTrezur не сильно отличается от других зрителей. С левой стороны вы найдете боковую панель с деревом каталогов, а справа — миниатюры фотографий. Мы можем быстро открыть любую картинку в полноэкранном режиме или показать слайд-шоу.
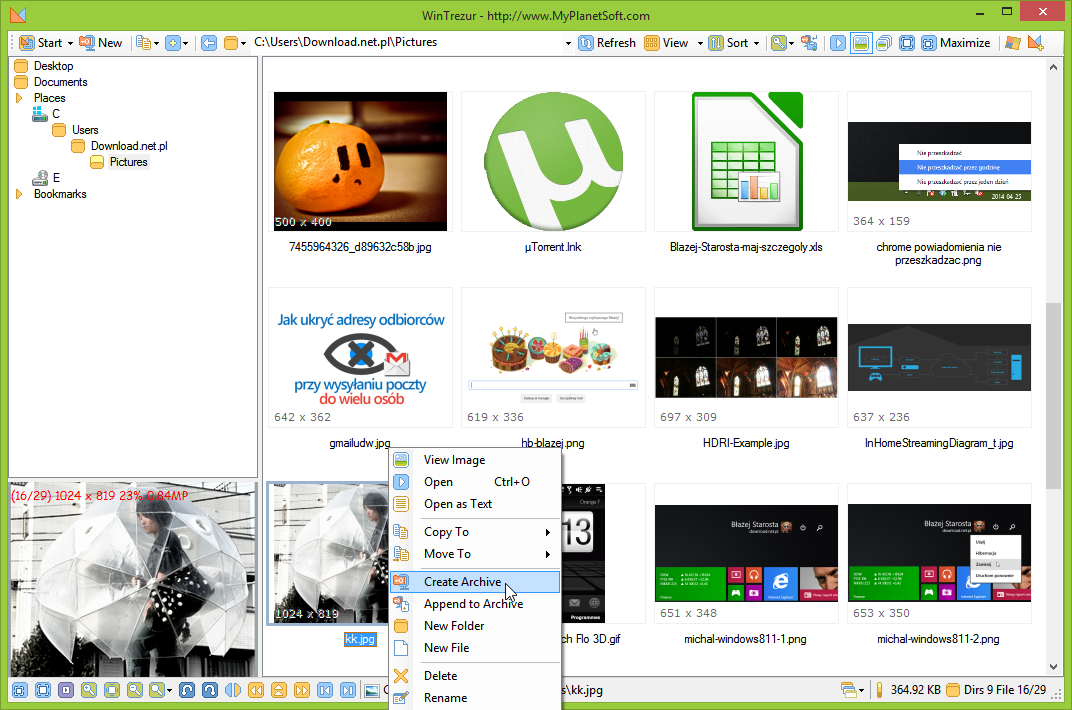
Щелчок правой кнопкой мыши на любой фотографии отобразит контекстное меню. Мы найдем варианты копирования фотографий, создания папок или переименования, но мы также заметим функцию «Создать архив». Мы нажимаем на него.
Появится новое окно для создания архива с выбранных фотографий. Архив позволяет скрыть фотографии и зашифровать их паролем. С помощью кнопки «Добавить файлы» или «Добавить папку» мы можем добавить в список последующие фотографии или целые каталоги фотографий, которые мы хотим скрыть и защитить.
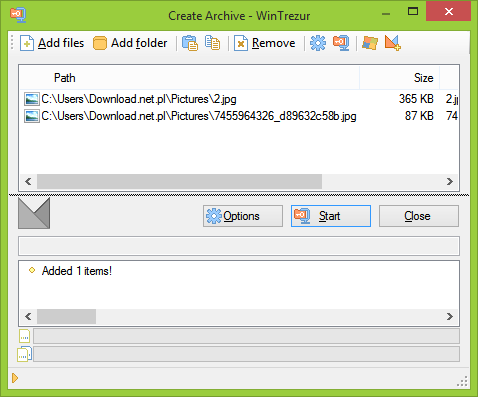
После нажатия кнопки «Пуск» программа запросит у вас путь, в котором вы хотите сохранить зашифрованный архив. После выбора пути отобразится окно ввода пароля и выбор опции шифрования.
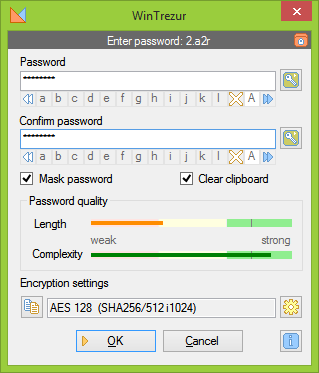
По умолчанию шифрование установлено на AES 128 бит, но мы можем изменить его на любой другой. Существуют десятки различных методов шифрования. Введите пароль дважды и подтвердите создание зашифрованного архива .A2R.
Просмотр зашифрованных фотографий
Казалось бы, создавая упакованный архив, мы будем каждый раз их распаковывать, чтобы увидеть ваши фотографии. Ничто не может быть более ошибочным — WinTrezur рассматривает сжатые файлы A2R, такие как обычные папки, которые просто защищены паролем. Более того, файлы A2R даже сортируются вместе с папками и всегда отображаются перед остальными файлами, поэтому их легко найти в списке.
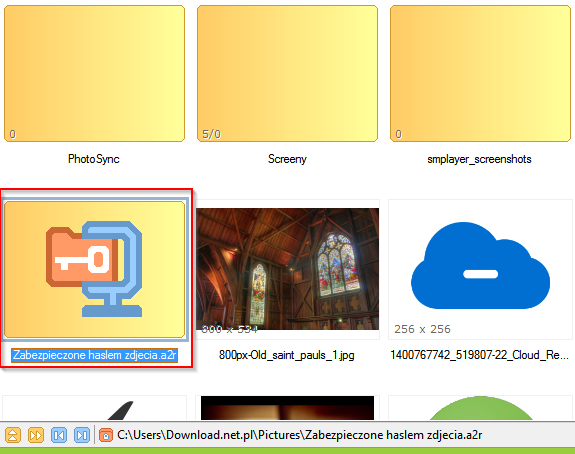
Все, что вам нужно сделать, это дважды щелкнуть файл A2R, и на экране появится запрос на ввод пароля. После ввода пароля для данного архива все изображения будут отображаться сразу — мы можем просматривать их в обычном режиме, как и любые другие изображения, размещенные в любой папке. После ввода пароля программа автоматически запоминает его, и каждое последующее открытие выбранного архива не потребует пароля, пока программа WinTrezur не будет перезапущена.
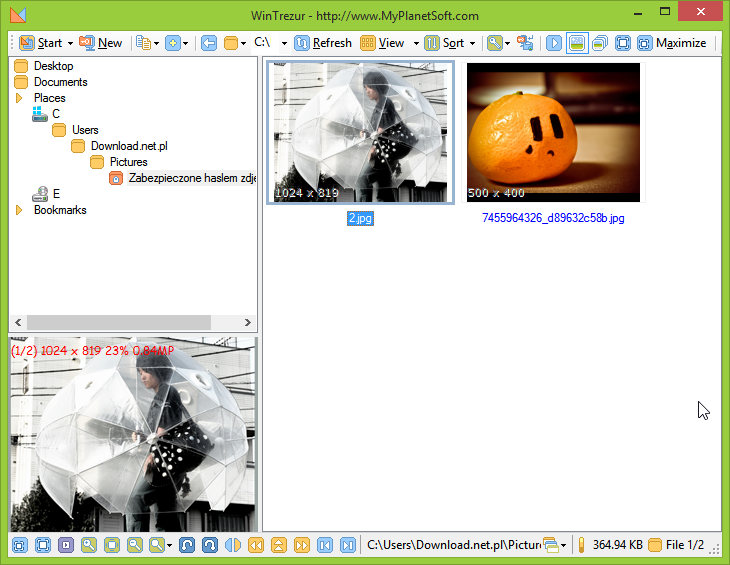
В итоге, WinTrezur — отличный инструмент, который позволяет создавать архивы с фотографиями, защищенными паролем. Более того, мы можем добавлять новые фотографии в созданные архивы — просто щелкните правой кнопкой мыши выбранную фотографию и выберите вариант «Добавить в архив». После выбора файла A2R и ввода пароля выбранная фотография будет добавлена в архив.
Внимание! Программа автоматически не удаляет фотографии, на основе которых он создал архив. Для того, чтобы старые фотографии не отображались традиционно на компьютере, после создания архива, вы должны удалить оригинальные копии фотографий и оставить только те, которые защищены паролем в архиве. A2R.





