В обновлении Windows 10 Anniversary Update теперь вы можете синхронизировать Календарь Google с системным календарем. Это позволяет просматривать и управлять событиями из панели задач и специального приложения. Таким образом, у нас есть быстрый доступ к Календарю Google непосредственно с панели задач Windows 10.
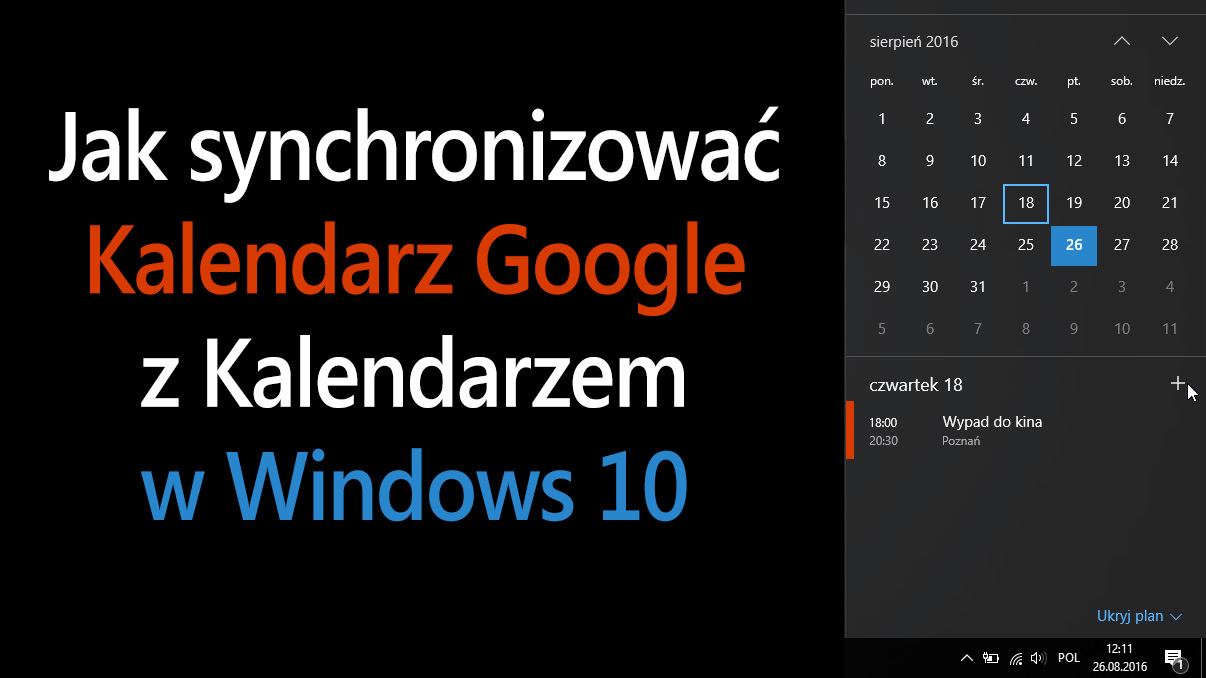
Многие люди используют Google Calendar на своих смартфонах Android. Стоит знать, что мы также можем использовать один и тот же Календарь на вашем компьютере. Обычно мы делаем это с уровня браузера, перейдя на страницу Календаря Google. Однако в Windows 10 мы можем значительно упростить управление календарем и событиями — мы можем синхронизировать все события из Календаря Google с системным календарем Windows 10.
Что это значит? Благодаря этому мы можем просматривать и создавать события из небольшого календаря, который доступен на панели задач (после нажатия даты и времени в правом нижнем углу экрана). Кроме того, Windows 10 также имеет специальное приложение Calendar, которое позволяет вам удобно просматривать ваши события и планировать новые. Здесь также отображаются все события Календаря Google, и они будут синхронизированы в обоих направлениях.
Синхронизация Календаря Google с Windows 10
Прежде всего, убедитесь, что у вас установлено последнее обновление Anniversary, установленное в вашей системе в Windows 10. Только после юбилейного обновления Microsoft представила Windows 10 подходящие механизмы, которые обеспечивают бесшовную синхронизацию с Google Календарем.
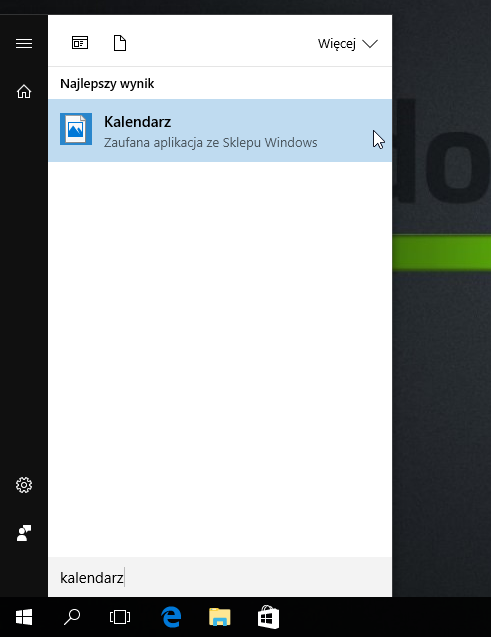
Сначала запустите основное приложение календаря в Windows 10. Перейдите в меню «Пуск» и затем выполните поиск приложения «Календарь». Во время первого запуска система попросит вас войти в свою учетную запись Microsoft. Войдите в свою учетную запись Microsoft или создайте ее, если у вас ее еще нет.
После входа в свою учетную запись будет отображаться содержимое календаря. Конечно, он будет пустым, потому что все ваши события хранятся в вашей учетной записи Google, а не в вашей учетной записи Microsoft. Поэтому мы должны каким-то образом их импортировать и автоматически синхронизировать их в обоих направлениях. Это просто — нам просто нужно добавить свой аккаунт Google.
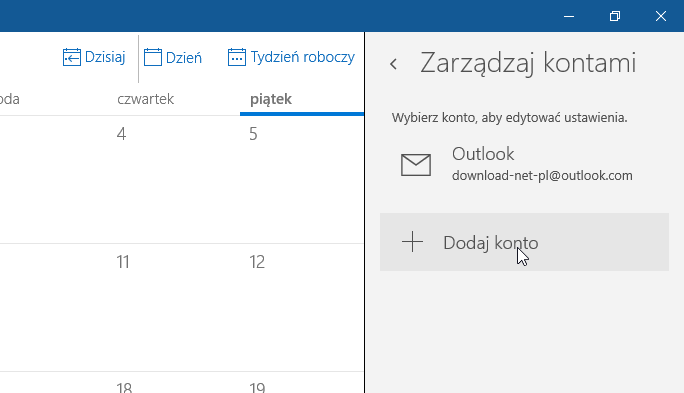
Чтобы добавить учетную запись Google, перейдите в «Настройки»> «Управление учетными записями»> «Добавить учетную запись». Выберите, чтобы добавить учетную запись Google и ввести свои данные для входа в свою учетную запись Google. Когда появится сообщение с запросом разрешения, выберите «Разрешить».
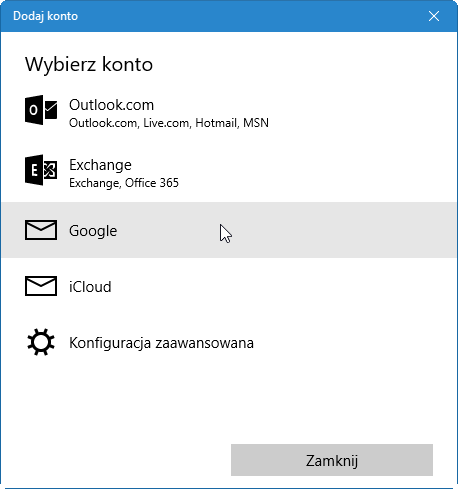
Аккаунт Google будет добавлен в Календарь и события, а также в приложение электронной почты для поддержки вашей учетной записи электронной почты.
После входа в свою учетную запись будут отображены все календари в вашей учетной записи Google. Вы можете найти их слева на вкладке «Gmail». Если у вас несколько отдельных календарей, вы можете выбрать, какой из них вы хотите синхронизировать с Windows 10. Выберите интересующие вас календари. Все события из выбранных календарей теперь должны появляться в календаре Windows 10.
С этого момента все события и задачи, которые вы добавляете в Windows 10 в приложении «Календарь», будут синхронизированы с вашей учетной записью Google и отображаются в календаре, например, на Android. Конечно, это работает в обоих направлениях — новые события, хранящиеся непосредственно в Календаре Google, также появятся в Windows 10. Однако все зависит от настроек синхронизации, и мы можем адаптироваться к вашим потребностям — перейдите к «Настройки> Управление учетными записямиMsgstr «И выберите аккаунт Google, добавленный ранее.
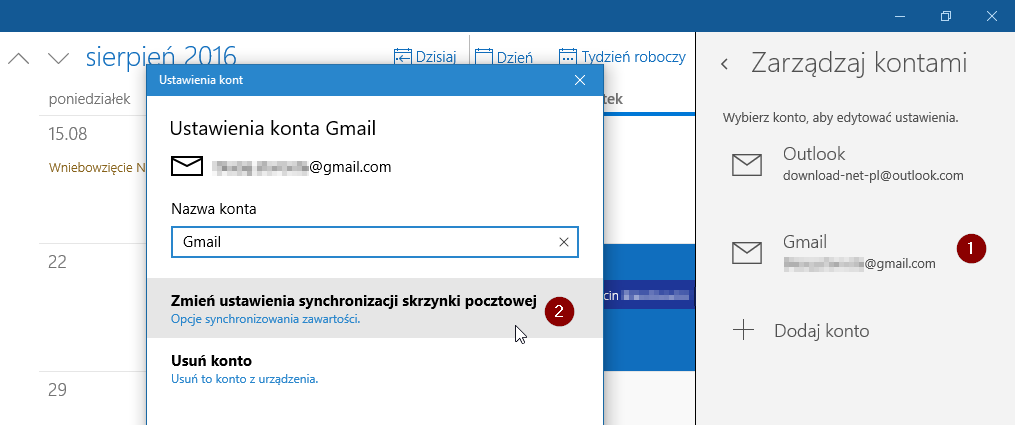
выбрать «Изменение настроек синхронизации почтового ящика» и в области «Синхронизировать календарь и контакты» установите частоту, с которой вы хотите синхронизировать данные между Календарем Google и Календарем в Windows 10. Вы можете выбрать, например. «Каждые 2 часа».
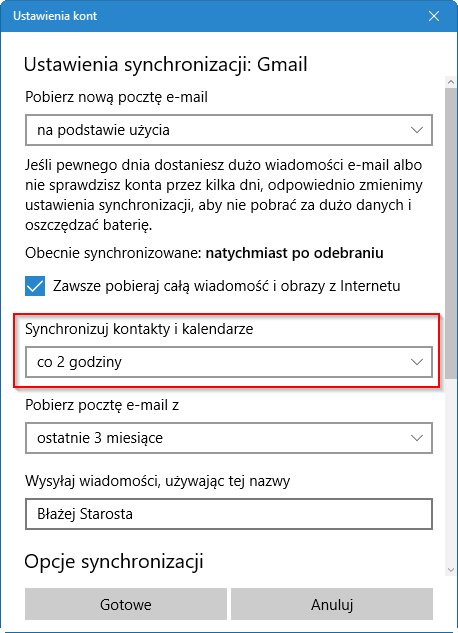
Просмотр, добавление и удаление событий в календаре в Windows 10
Мы можем управлять календарем в Windows 10 двумя способами. Во-первых, это, конечно, использование специального приложения Calendar. Это отобразит весь вид календаря, немного похожий на тот, который мы знаем из Календаря Google. Мы можем выбрать любой день, просмотреть все события из Календаря Google и добавить или удалить события.
Добавление события легко — просто нажмите на Календарь Windows 10 в выбранный день. Появится окно для добавления нового события. В нижней части окна вы можете выбрать, в какой календарь должна быть добавлена запись. Убедитесь, что выбран Календарь Google, а не Outlook. События Outlook не будут синхронизироваться с Календарем Google — мы должны выбрать ваш календарь из Google.
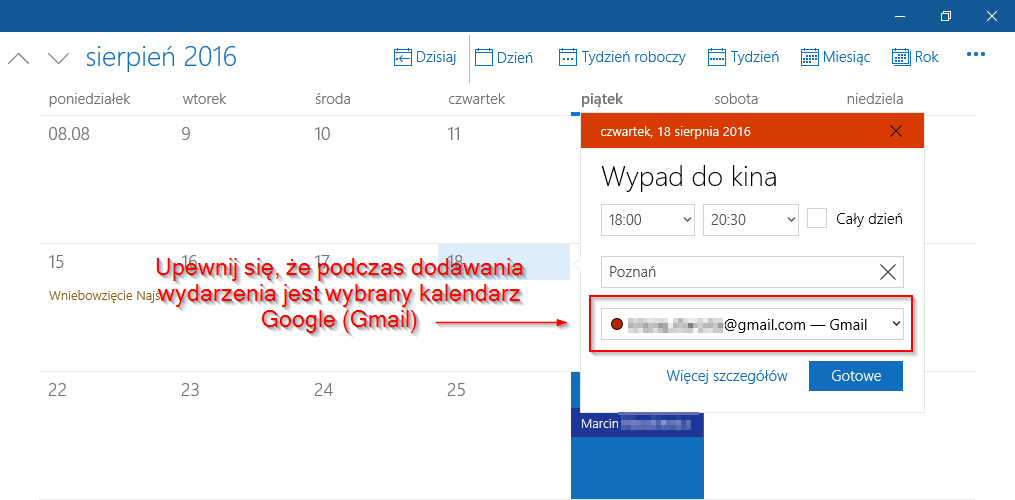
Второй способ — быстрый доступ к календарю с панели задач. Когда в правом нижнем углу рабочего стола вы нажимаете левую кнопку мыши на кнопке с указанием даты и времени, на экране появляется вертикальное окно с календарю. Из этого окна мы также можем проверить, какие события запланированы для конкретных дней — просто нажмите на любой день. Если вы хотите добавить новое событие, просто нажмите кнопку «+» в выбранный день. Конечно, все события, добавленные таким образом, будут автоматически синхронизироваться с Календарем Google и появляться, например, на нашем телефоне Android. Вам просто нужно помнить, что выбранный календарь Google при добавлении события.






