У вас много фотографий и фотоальбомов на вашем компьютере, и вы хотите отправить их в новую службу Google Фото? Узнайте, как настроить автоматическую синхронизацию выбранных папок с сервисом Google Фото.
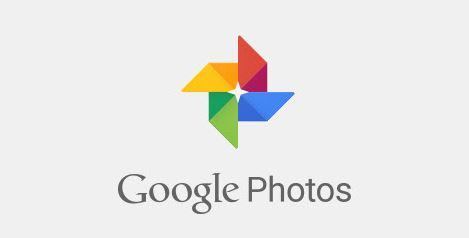
Фотографии были неотъемлемой частью сайта социальной сети Google+, но компания решила отделить эти сервисы, и сегодня у нас есть совершенно новое веб-приложение — Google Фото. Он позволяет хранить фотографии и видео в нашем облаке Google, а также удобный просмотр в любом месте. Мы бесплатно можем хранить и каталогизировать любое количество фотографий и видео, предполагая, что изображения не превышают 16 мегапикселей, а фильмы не имеют более высокое разрешение, чем 1080p. Для более качественных материалов мы ограничены общим общим пространством в облаке Google, которое включает в себя Google Диск, Gmail и другие сервисы.
Перемещение нашей коллекции и ее регулярная синхронизация с компьютером может быть затруднительным, когда мы решаем использовать передачу файлов через браузер. К счастью, Google предоставила специальную программу, которая позволяет автоматическую, массовую синхронизацию фотографий и видео с компьютера с помощью службы Google Фото. Благодаря этому все фотографии и видеоролики из наших альбомов на диске будут автоматически синхронизированы и отправлены в облако.
Быстрая синхронизация фотографий и видео с компьютера
Программа отправки из Google позволяет вам настраивать папки, в которых мы храним наши фотографии и видеозаписи таким образом, чтобы их содержимое автоматически синхронизировалось с облаком и приложением Google Фото.
Загрузите загрузчик для Google Фото
После установки и запуска программы появится мастер, который будет проходить шаг за шагом через процесс входа в нашу учетную запись и параметры, которые вы хотите синхронизировать.
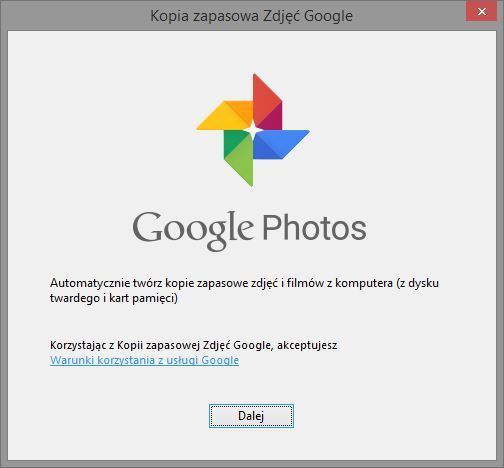
После нажатия кнопки «Далее» отобразится окно входа в нашу учетную запись Google. Введите адрес электронной почты и пароль для входа в учетную запись, где мы разместим наши фотографии.
После входа в систему вы можете, наконец, установить параметры синхронизации. По умолчанию приложение автоматически сжимает и передает изображения с подключенных камер и карт памяти, из библиотеки изображений в каталоге пользователя, а также с рабочего стола.
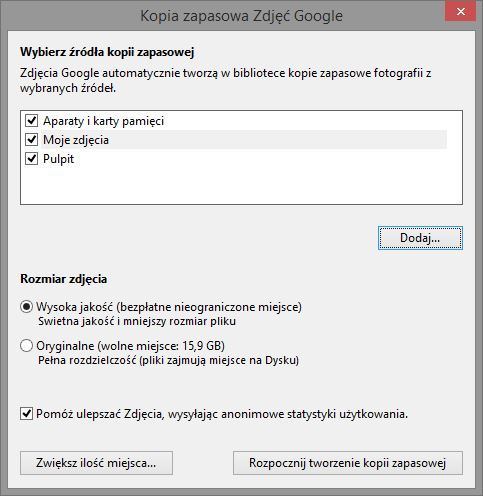
Если у нас есть коллекция фотографий в других местах, на других дисках или в других подкаталогах, достаточно указать их здесь. Для этого нажмите «Добавить …» и выберите в новом окне папки для синхронизации.
Когда мы укажем на папки, следующий шаг — это настройка качества. По умолчанию приложение использует настройку «Высокое качество». Все фотографии будут правильно сжаты, чтобы иметь лучшее качество и весить как можно меньше. Если оставить этот параметр включенным, нам не нужно беспокоиться о том, сколько места у нас в облаке Google — фотографии не занимают места.
Однако, если у нас есть файлы с очень высоким разрешением, и мы не хотим, чтобы они были сжаты, тогда мы проверяем поле «Оригинал». Файлы не будут сжаты и будут отправлены в исходном формате, но занимают место в облаке Google (рядом с полем «Оригинал», мы видим, сколько свободного места у нас есть).
Затем нажмите «Запустить резервное копирование», и все будет готово. Приложение будет работать в фоновом режиме, отправлять текущие фотографии, а также отслеживать указанные каталоги и в будущем будет автоматически отправлять все новые фотографии в облако.






