Синхронизация файлов между вашим компьютером и телефоном чрезвычайно полезна, но службы, такие как Dropbox, OneDrive или Google Drive, делают все это через интернет-соединение. Наши данные сначала помещаются на интернет-диск, и только затем они достигают других устройств. Вот как работает облако — что, если мы хотим создать прямое соединение между устройствами в нашей домашней сети Wi-Fi и автоматически синхронизировать данные между ними без использования интернет-соединения или интернет-диска?
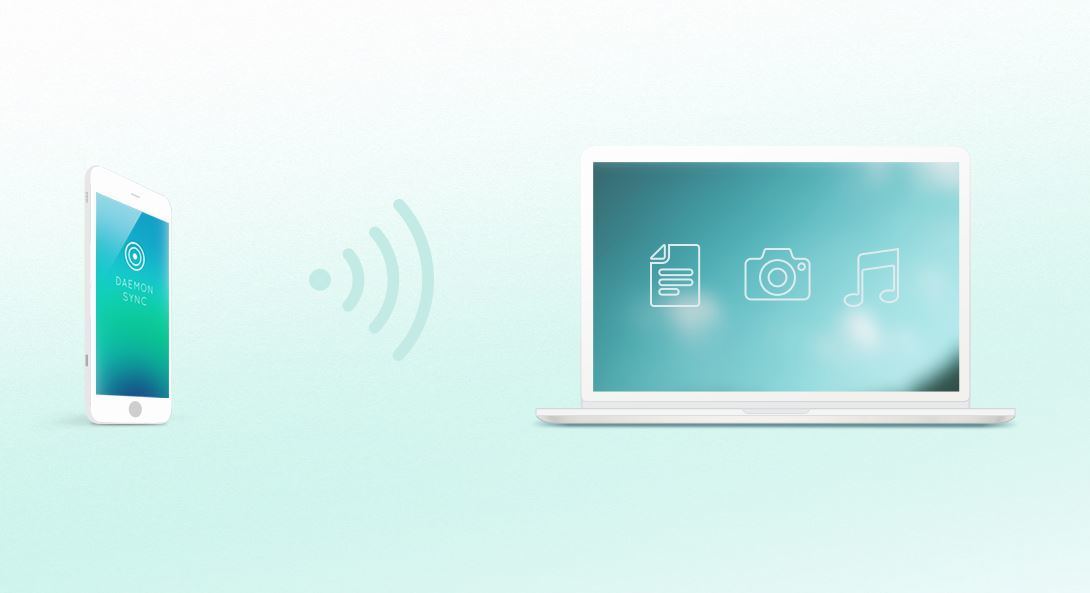
Облако полезно, когда мы хотим иметь копию наших файлов на интернет-диске и синхронизировать данные между устройствами, которые не имеют прямого соединения друг с другом (например, компьютер дома и ноутбук в офисе). Данные в облаке хранятся на интернет-диске и синхронизируются с каждым устройством, подключенным к OneDrive, Dropbox или другой учетной записи. Однако нам это не всегда нужно — некоторым это не нравится, когда их данные хранятся где-то в сети и предпочитают простую прямую синхронизацию файлов между смартфоном и компьютером в сети Wi-Fi (например, только дома). Благодаря приложению Daemon Sync это возможно, и конфигурация займет у нас не более 2 минут.
Daemon Sync синхронизирует данные непосредственно между компьютером и смартфоном через Wi-Fi. Это позволяет создать своеобразное локальное облако, которое работает, например, только внутри нашей квартиры. Все, что вам нужно сделать, это то, что ваши устройства находятся в одной беспроводной сети, и фотографии или музыка будут автоматически синхронизироваться между ними. Например, когда мы снимаем фотографии за пределами дома на смартфоне, когда мы вернемся домой, все сделанные фотографии будут автоматически перенесены на компьютер с помощью Wi-Fi.
Шаг 1. Загрузите программу Daemon Sync на свой компьютер.
Первый шаг — загрузить Daemon Sync на нашем компьютере. Программу можно найти по ссылке ниже — просто загрузите версию сервера для систем Windows (есть также версия на OS X и Linux).
Скачать Daemon Sync на ПК
После загрузки установочного файла вы должны запустить его и установить Daemon Sync, используя настройки по умолчанию. После установки конфигурация программы в окне браузера будет отображаться автоматически.
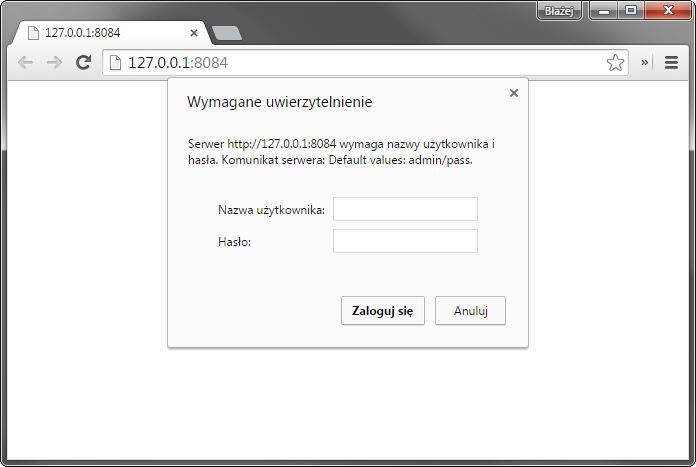
Мы входим в программу, используя данные по умолчанию, то есть:
Имя пользователя: admin
Пароль: пройти
После входа в систему появится PIN-код, который позволит вам соединить Android с вашим компьютером.
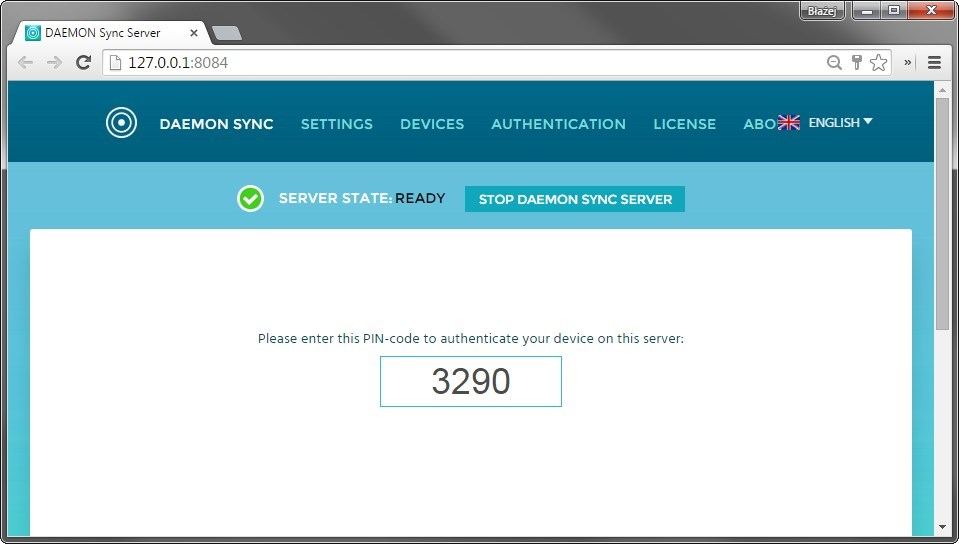
Теперь пришло время перейти к следующему этапу, то есть загрузить приложение на Android и связать его с нашим ПК.
Шаг 2: Установите приложение Android и парные устройства
Daemon Sync доступен для загрузки из Play Маркета. Ссылка приведена ниже:
Загрузите Daemon Sync из Play Маркета
Мы устанавливаем приложение и запускаем его. Если наш компьютер и Android находятся в одной сети Wi-Fi, а приложение Daemon Sync работает на ПК, наш компьютер будет немедленно отображен в списке. Мы выбираем его, на котором будет отображаться запрос на предоставление PIN-кода для сопряжения устройств. Введите номер, отображаемый на компьютере — устройства будут сопряжены сразу, и будут отображены параметры синхронизации.
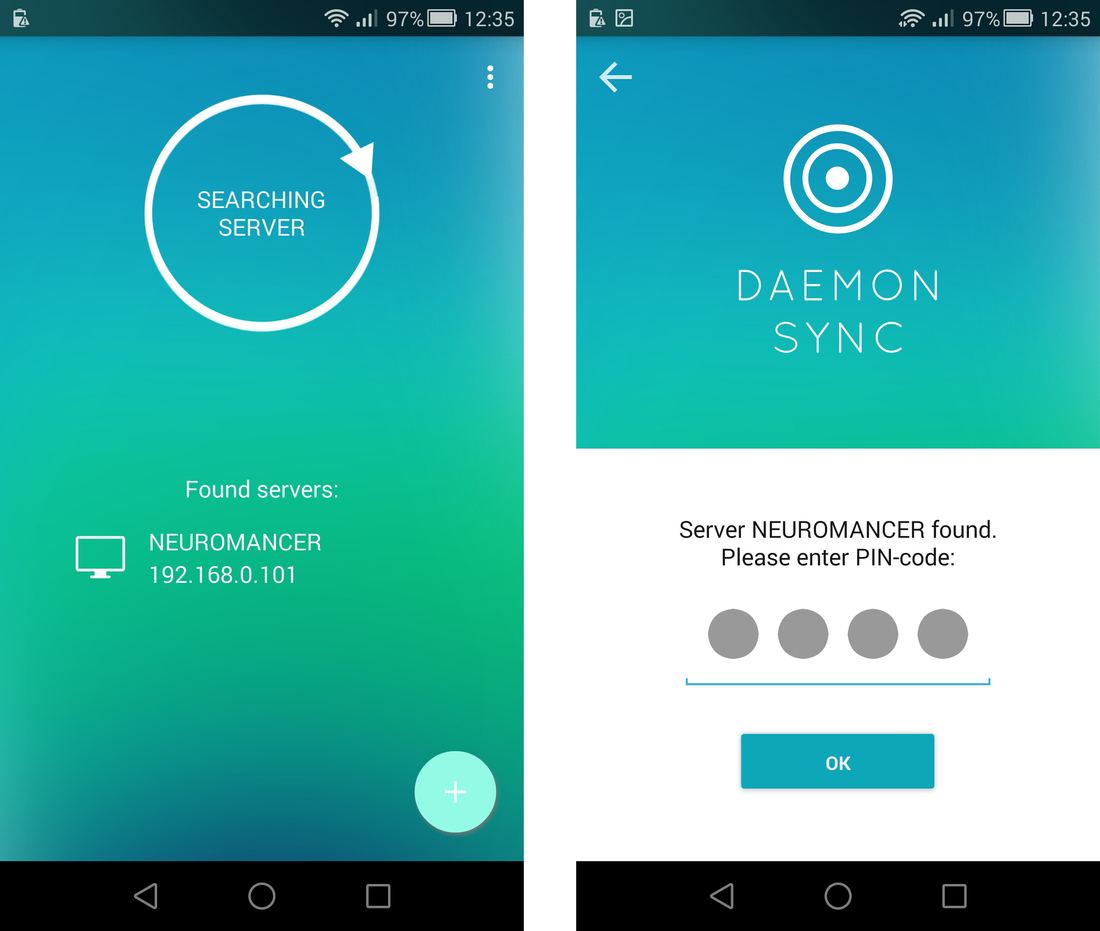
В поле «Что нужно синхронизировать» вы можете выбрать, какие папки будут синхронизироваться с вашим компьютером. По умолчанию фотографии, скриншоты и видео синхронизируются — если вы хотите добавить больше каталогов, просто введите эту опцию, затем выберите «Пользовательские папки» и выберите любые каталоги в памяти смартфона.
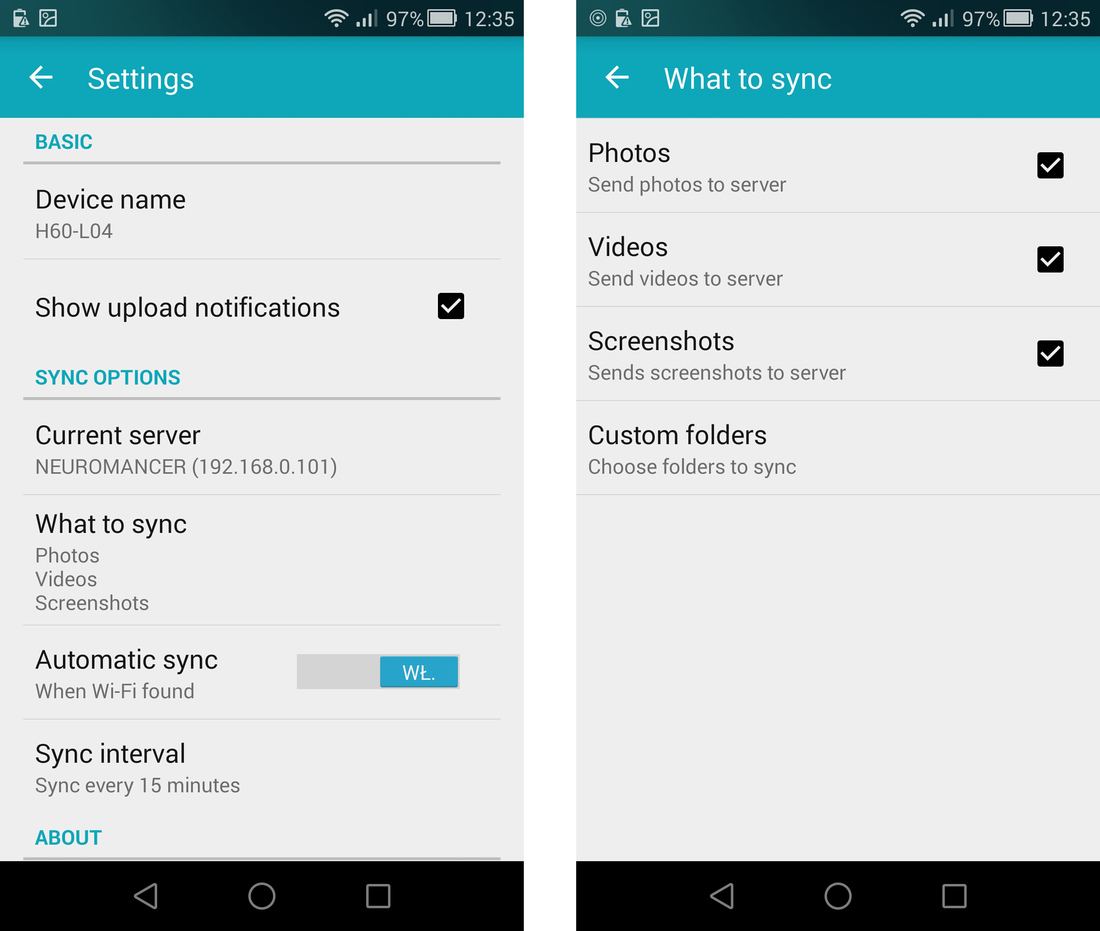
Опция «Автоматическая синхронизация» позволяет вам выбрать, хотите ли вы включить автоматическую синхронизацию или, скорее, предпочесть синхронизировать файлы по требованию (тогда вам нужно запустить само приложение и коснуться опции «Синхронизация»). Если вы решите оставить автоматическую синхронизацию, вы можете настроить частоту синхронизации в поле «Интервал синхронизации» (каждые 15 минут, каждые 30 минут, каждый час, каждые 12 часов, каждые 24 часа).
После подтверждения опции приложение начнет работать, и с этого момента каждый раз, когда ваш компьютер и смартфон находятся в одной сети Wi-Fi, файлы между ними будут синхронизированы.
Хорошо, где идут файлы, отправленные на ваш компьютер, и как я могу передавать файлы с моего компьютера на свой смартфон?
Хороший вопрос. По умолчанию Daemon Sync создает папку синхронизации по следующему пути:
C: \ Users \ Public \ DaemonSyncStorage
Однако мы можем легко изменить его и указать другую папку на диске. Все, что нам нужно сделать, это вызвать параметр синхронизации Daemon на компьютере (если мы уже закрыли окно с помощью программы, мы можем вызвать его снова, используя значок в системном трее) и перейдите в раздел (Настройки).
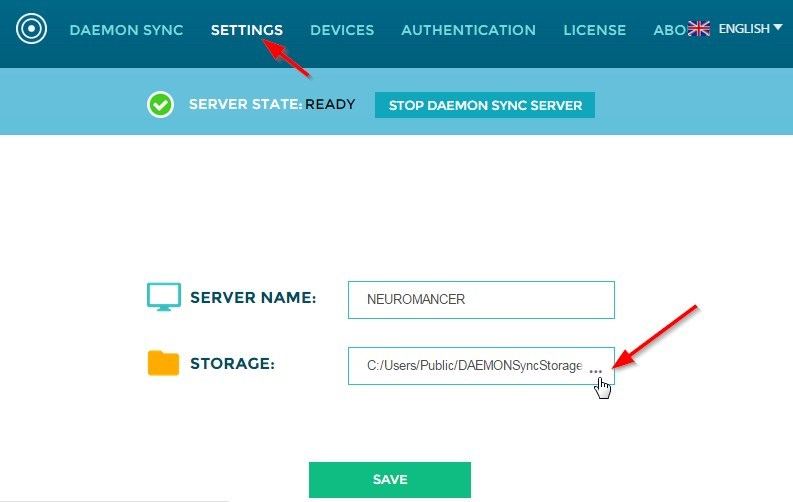
Мы найдем здесь поле «Хранение», которое позволяет вам выбрать другую папку — просто нажмите кнопку с тремя точками, а затем укажите другое место на диске для синхронизации файлов. Если какие-либо файлы уже загружены на ваш компьютер, они будут перемещены на новое место вместе с изменением папки.
Перенос файлов на телефон очень просто — просто перейдите в папку синхронизации на вашем компьютере и скопируйте некоторые файлы внутри.
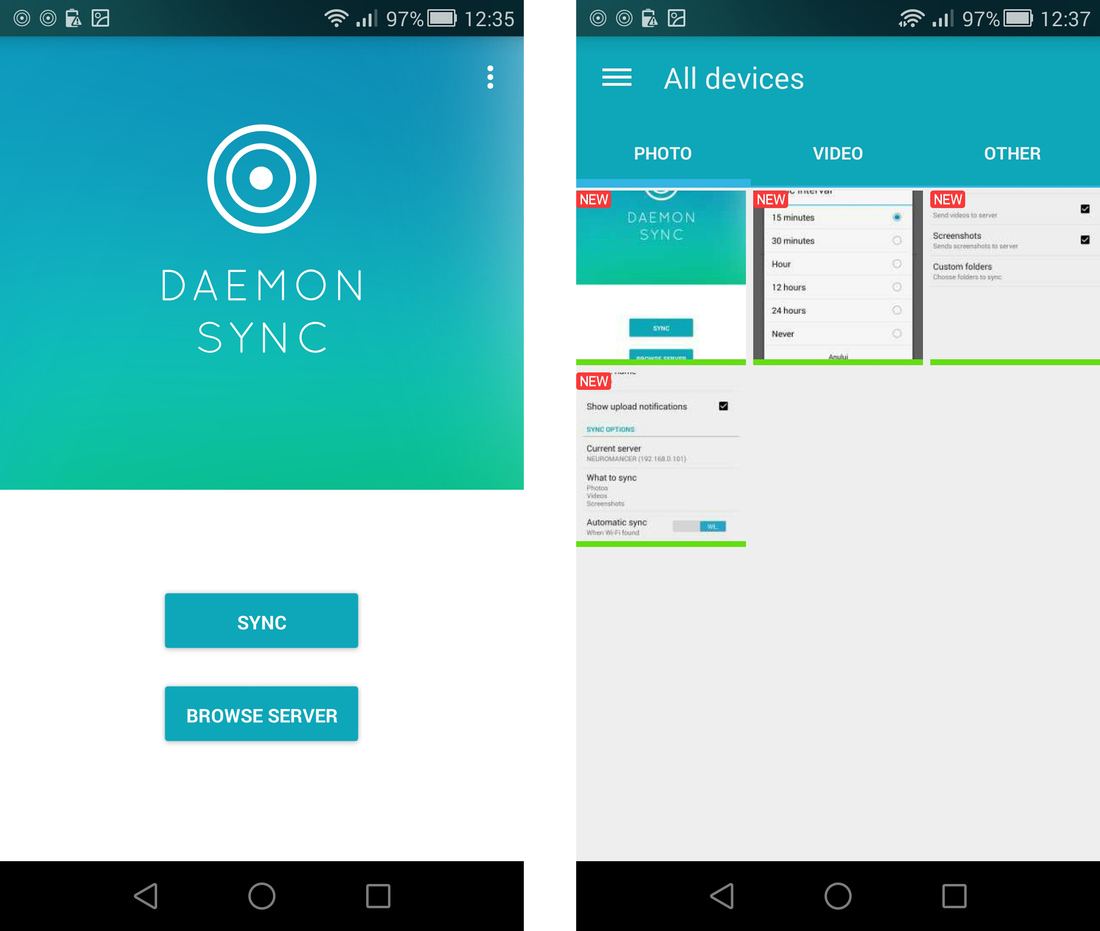
Они будут видны на телефоне, например, из приложения Daemon Sync — просто запустите его, а затем перейдите к опции «Обзор», и содержимое файлов из каталога на компьютере будет отображаться немедленно.




