LastPass — один из лучших менеджеров паролей — он не только работает со всеми браузерами, но и создает безопасные пароли, шифрует их и предлагает им автоматическую типизацию, кроме того, ему предоставляется бесплатная синхронизация паролей между устройствами. Мы покажем, как настроить Step by Step LastPass и включить синхронизацию для доступа к вашим паролям в безопасной форме на каждом устройстве.

Лучший способ защитить каждый онлайн-аккаунт — создать сложный пароль. Обычно мы должны использовать пароль, состоящий из дюжины прописных и строчных букв, от нескольких цифр, у которых нет строки «123», а также специальных символов. У нас также должен быть другой пароль для каждой учетной записи. Одним словом — бойня. Невозможно запомнить все эти пароли, что затрудняет вход в систему. Решением этой проблемы являются администраторы паролей, которые позволяют создавать сложные пароли при создании учетной записи, а затем сохранять их в зашифрованном виде и автоматически вводить их при входе в систему (после разблокировки их с помощью основного пароля, который вы установили сами).
Отличным менеджером паролей является LastPass, который действует как дополнение к веб-браузерам и приложение для смартфонов. Однако при использовании диспетчера паролей возникает еще одна проблема — как синхронизировать пароли между несколькими устройствами? Что можно сказать о том, что LastPass будет шифровать пароли и автоматически вводить их безопасным способом при входе в систему, например, в Chrome на компьютере, если у нас нет доступа к этим паролям с других устройств?
Решение заключается в синхронизации паролей между различными устройствами внутри данного менеджера. До сих пор эта функция была оплачена, но сейчас LastPass решил сделать синхронизацию доступной бесплатно. Это означает, что вы можете полностью использовать LastPass на всех устройствах и синхронизировать зашифрованные пароли между компьютерами, ноутбуками, смартфонами и планшетами. Данные журнала, сохраненные и зашифрованные на компьютере, например, на учетную запись электронной почты на компьютере, будут немедленно доступны на других устройствах, благодаря чему они облегчат вход в разные учетные записи, и это увеличит нашу безопасность.
LastPass — как это работает?
Менеджеры паролей, особенно такие как LastPass, очень просты в использовании. При регистрации новой учетной записи на любой странице мы всегда можем генерировать очень тяжелый, сложный и практически невозможный взлом пароля, который состоит из длинной строки прописных и строчных букв, цифр и специальных символов. После создания такого пароля он сохраняется в базе данных LastPass (или, точнее, в нашей учетной записи LastPass), а затем автоматически вводится во время входа в систему.
Все пароли хранятся в зашифрованном виде, и их невозможно украсть из браузера, как в случае, когда мы просто запоминаем пароли в Chrome или Firefox. При запуске браузера пароли блокируются по умолчанию — чтобы разблокировать их (расшифровать), введите свой основной пароль, который вы установили во время конфигурации LastPass. Более того, LastPass позволяет захватывать и шифровать ранее сохраненные пароли. Кроме того, теперь вы можете синхронизировать все пароли, хранящиеся в LastPass, между вашими другими устройствами, которые также используют этот менеджер паролей. Давайте посмотрим, как это сделать бесплатно.
Как начать использовать LastPass?
Чтобы использовать эту функцию, вы должны сначала установить LastPass на любом устройстве. В моем случае это будет компьютер с браузером Chrome, потому что здесь у меня есть самое большое количество сохраненных паролей. Вы всегда найдете версию LastPass, адаптированную к вашему браузеру на официальном сайте.
Установить LastPass
После входа на сайт просто нажмите «Получить LastPass», и менеджер паролей будет загружен в браузере Chrome, Firefox или другой версии браузера.
После установки надстройки браузера вам необходимо войти в LastPass в свою учетную запись. Нажмите значок LastPass на панели расширения браузера и выберите опцию «Создать учетную запись» или войти в свою учетную запись, если у вас их уже есть.
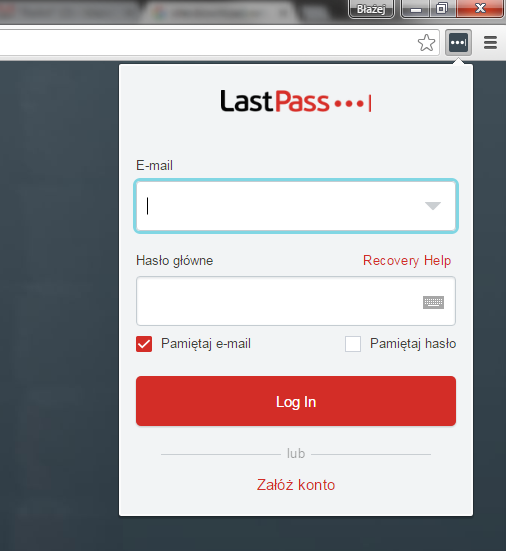
При регистрации для учетной записи LastPass вы должны установить свой главный пароль. Это очень важно, потому что с помощью этого пароля вы разблокируете все другие пароли, зашифрованные в вашей учетной записи. Этот пароль необходимо ввести при первом открытии браузера после перезагрузки компьютера / смартфона, чтобы разблокировать доступ к вашим учетным записям. По этой причине мы рекомендуем, чтобы этот пароль был достаточно сложным, но также легко запоминаемым.
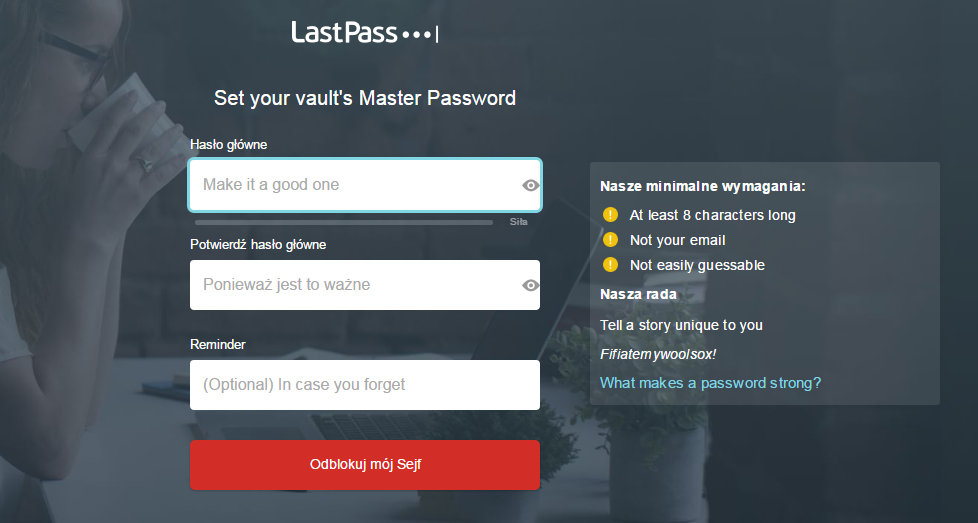
После того, как вы вошли в LastPass, все остальное тривиально. С этого момента каждый раз, когда вы регистрируете новую учетную запись, вы заметите, что в поле с паролем отображается кнопка LastPass (маленький значок). После нажатия этой кнопки появится новое окно LastPass, которое позволит вам создать надежный пароль и ввести его в форму.
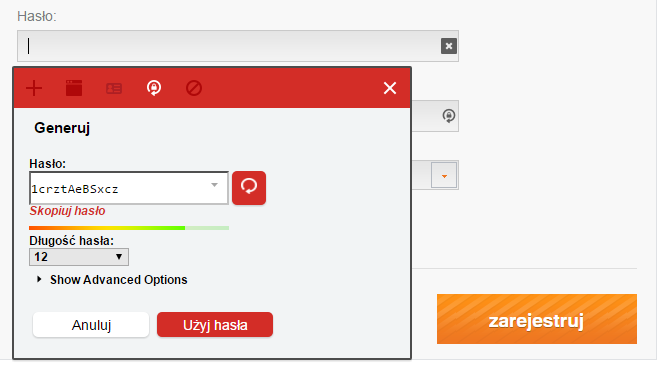
После создания учетной записи данные входа будут сохранены в LastPass, и расширение автоматически заполнит поля паролем во время входа в систему (вам не нужно будет вводить этот жесткий пароль самостоятельно). Теперь вам нужно создать безопасные пароли при регистрации для каждой новой учетной записи, а LastPass сохранит их, зашифрует и автоматически вводит их при входе в эту учетную запись.
- (Необязательно) Импорт существующих паролей для LastPass
Если вы хотите импортировать пароли, хранящиеся в Chrome, Firefox или в другом браузере, вы можете сделать это, нажав кнопку LastPass на панели расширения браузера, а затем выберите «Дополнительные настройки> Дополнительно> Импорт> Менеджер паролей».
Однако этот параметр требует установки LastPass в виде классической программы. Подробности можно найти на вкладке «Импорт» — после запуска классической программы LastPass просто закройте браузер, войдите в свою учетную запись LastPass и подтвердите импорт паролей из выбранного браузера в менеджер паролей. Все пароли, например, из Chrome, будут сохранены в LastPass, а затем удалены из браузера (из соображений безопасности). Теперь они будут доступны с уровня LastPass в вашем аккаунте.
Как синхронизировать пароли между устройствами?
Самая важная новая функция — возможность бесплатной синхронизации паролей между всеми устройствами. Это означает, что пароли, сохраненные в LastPass в Chrome, будут доступны также в других браузерах с установленным LastPass, а также на мобильных устройствах от LastPass.
Эта опция включена по умолчанию для всех учетных записей, поскольку она стала частью бесплатных учетных записей. Чтобы получить доступ к вашим паролям, например, на Android, вам просто нужно установить приложение LastPass.
Скачать LastPass для Android
Скачать LastPass для iOS
После установки приложения просто войдите в ту же самую учетную запись LastPass, которая используется на вашем компьютере. Затем, когда LastPass спрашивает вас, хотите ли вы автоматически заполнять регистрационные данные в приложениях, пожалуйста, согласитесь. Может потребоваться предоставить специальные разрешения для LastPass.
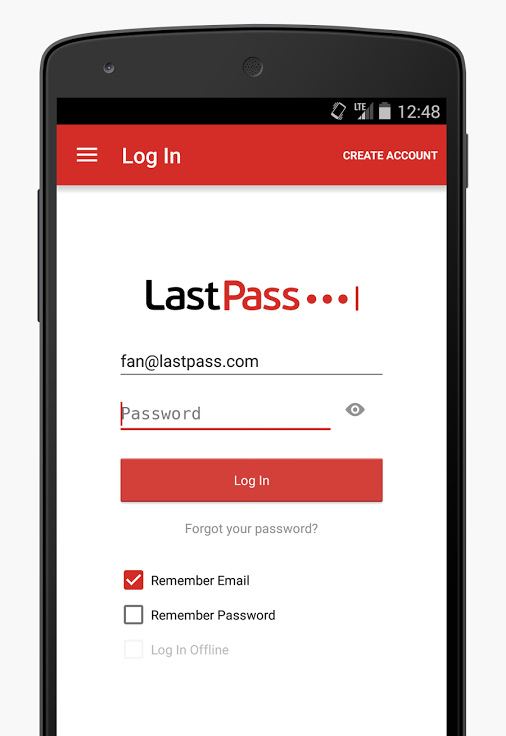
Когда вы это сделаете, LastPass будет работать в мобильных браузерах и других приложениях и позволит вам безопасно войти в систему со всеми вашими учетными записями. Мобильное приложение также имеет возможность генерировать надежные пароли.
Такая же ситуация возникает, когда вы хотите получить доступ к своим паролям с других компьютеров или ноутбуков (даже с другой операционной системой). Просто загрузите соответствующую версию LastPass для своей системы / браузера, а затем войдите в свою учетную запись.





