До недавнего времени TrueCrypt был самым популярным инструментом для шифрования целых дисков или выбранных разделов. Однако разработчики приложения признали, что TrueCrypt больше не безопасен, и его не рекомендуется использовать. Хорошей альтернативой является DiskCryptor — давайте проверим, как его использовать для шифрования данных и того, что нужно искать.
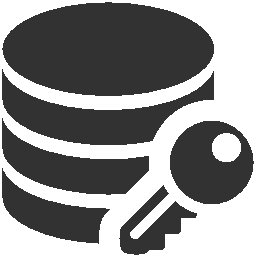
DiskCryptor его можно использовать для шифрования как целых дисков, так и отдельных разделов. Мы также можем шифровать USB-устройства, такие как внешние диски, флеш-память, pendrives и т. Д. В случае шифрования дисков с операционными системами необходимо помнить, что на компьютере должен быть режим загрузки Legacy (BIOS), а на системном диске должна быть таблица MBR. Мы не можем зашифровать диск этой программой в комбинации UEFI / GPT.
Мы шифруем диски / разделы с помощью DiskCryptor
После запуска программы появится окно со списком наших дисков и разделов. Выберите раздел в списке, который вы хотите зашифровать, и отметьте его. Раздел не будет выделен в списке, но посмотрите ниже. Мы заметим, что в зависимости от того, какой раздел вы нажмете, содержимое поля «Устройство» изменится.
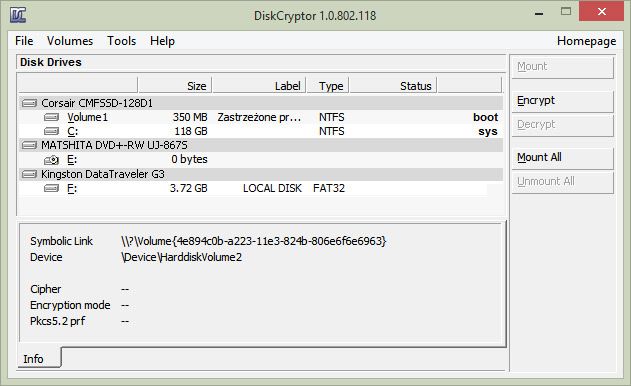
После выбора раздела нажмите кнопку «Шифровать» справа. Появится новое окно с выбором метода шифрования (Алгоритм) и Wipe Mode.
Начнем с алгоритма шифрования. У нас есть AES, Serpent и Twofish в нашем распоряжении, а также их комбинированные комбинации. В общем, предполагалось, что для обычного пользователя лучшим и самым быстрым алгоритмом является AES. Serpent и Twofish — чрезвычайно сильные алгоритмы, которые могут быть немного безопаснее, но процесс шифрования диска с их помощью значительно дольше (и он длится долгое время в AES). Поэтому я лично рекомендую выбрать AES.
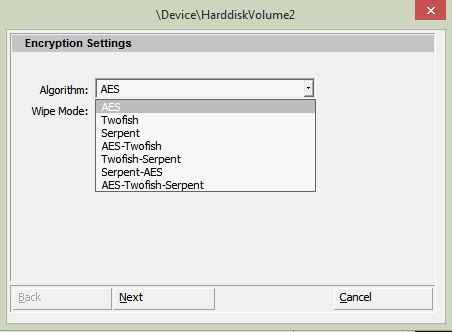
Следующее поле — Wipe Mode. Не позволяйте имени обмануть вас — этот параметр НЕ удаляет наши файлы с диска. Вместо этого существует процесс, в котором анализируется каждый сектор, затем он удаляется, а затем снова перезаписывается с теми же данными, только на этот раз с внедренным шифрованием — благодаря этому все данные, которые были на диске, все еще будут там ( в том числе те, которые мы удалили ранее), но будут полностью зашифрованы.
Для чего нужен режим Wipe? Это предотвращает восстановление удаленных данных специализированными учреждениями, занимающимися этой профессией. Если вы не уверены в функции Wipe, вам не нужно ее использовать, и вы можете установить это поле в положение «Нет».
Мы нажимаем кнопку «Далее». Теперь DiskCryptor попросит вас установить достаточно сильный пароль.
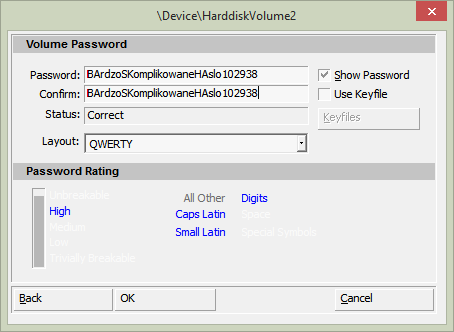
Мы вводим довольно длинный и сложный пароль, который содержит прописные и строчные буквы, специальные символы и цифры. Сила вашего пароля и используемых символов можно отслеживать в приведенной ниже таблице. Во время ввода пароля стоит проверить параметр «Показать пароль» — вместо звезд введенный пароль будет отображаться, поэтому мы можем убедиться, что мы набрали все в соответствии с вашими пожеланиями.
В самом конце нажмите «ОК». Теперь DiskCryptor начнет шифрование диска. Нам нужно быть терпеливым — шифрование может занять от нескольких до нескольких часов в зависимости от размера раздела. После завершения операции диск будет автоматически установлен DiskCryptor, и мы сможем использовать его в обычном режиме (в поле «Статус» появится сообщение «Установлено»).
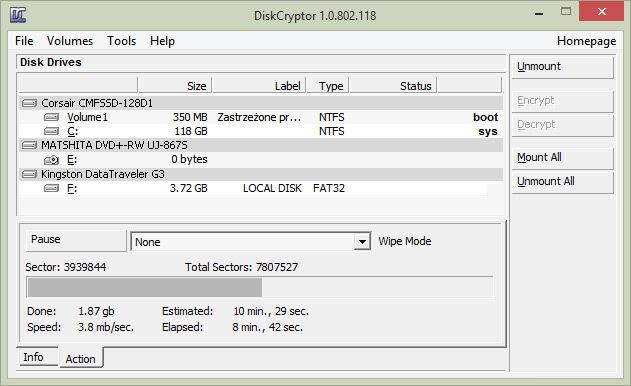
Если в будущем мы хотели бы удалить шифрование, просто выберите диск и используйте параметр «Расшифровать». Мы должны будем ввести пароль и разблокировать диск, а затем дождаться его дешифрования. После этой операции привод можно вернуть на любой компьютер и использовать без пароля.



