Вы смотрите фильм и хотите сделать снимок экрана? Вы можете некоторое время остановить изображение, а затем использовать, например, инструмент «Вырезать систему» или клавишу «Печать экрана». Тем не менее, есть более интересные методы, которые предлагают изображение в лучшем разрешении и большем размере.
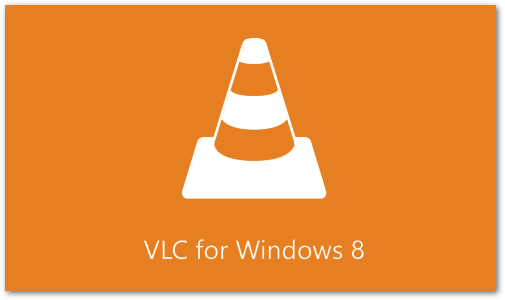
Захват изображения с видео не так очевиден — особенно если вы хотите получить красивое изображение. Если мы просто остановим изображение в проигрывателе и воспользуемся функцией Print Screen, эффект будет, по крайней мере, спорным. Особенно, если мы хотели сделать снимок в динамический момент фильма.
Точно так же, если мы заботимся о больших размерах фотографий — как их достичь, если монитор нашего компьютера недостаточно велик? И элементы, препятствующие просмотру видео, такие как интерфейс проигрывателя, панель задач Windows и т. Д.? Однако есть решение. В этом руководстве мы покажем вам, как снимать фотографии с видео с помощью VLC Media Player. Если вы еще не использовали этот мощный, бесплатный инструмент для управления и воспроизведения видео, мы рекомендуем загрузить его с нашего сайта. Описанный нами метод будет работать в системе Microsoft, в версиях — Windows 10, Windows 8 и 8.1, а также в Windows 7.
Захват изображения в VLC Media Player
После того, как мы успешно загрузили и установили плеер VLC Media Player на нашем компьютере, пришло время перейти к самой процедуре захвата изображения, то есть сохранить скриншот с момента, когда мы заинтересованы в видео. С этой целью мы запускаем приложение VLC, и с его уровня мы начинаем фильм или видеоклип, который нас интересует.
Стоит отметить, что помимо возможности открытия видеофайла, хранящегося на компьютере, у нас также есть возможность загрузки фильма, например, с компакт-диска (DVD и CD), а также из мультимедийного потока. Независимо от метода, который мы используем, метод захвата фотографий из фильма будет выглядеть одинаково.
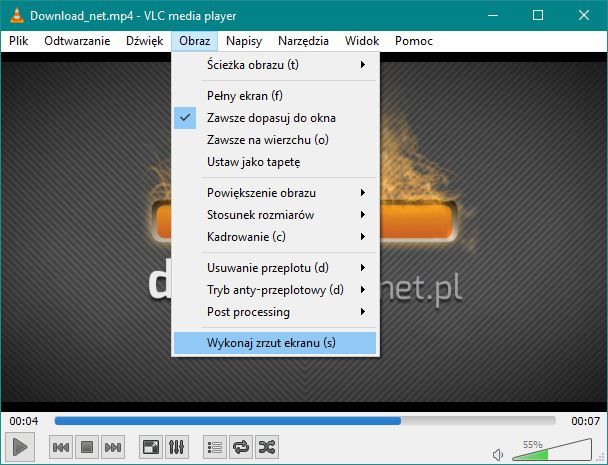
Когда видео начнет воспроизводиться, мы найдем момент в видео-баре, который мы хотели бы сохранить как скриншот на компьютере. Затем остановите плеер на изображении. Добавим, что если, например, мы точно знаем время изображения, которое хотим сохранить, мы можем использовать функцию «Перейти к определенному моменту» — она доступна на панели инструментов VLC (вкладка «Воспроизведение») или в ярлыке Cltr + T.
После выбора момента нажмите вкладку «Изображение» на панели инструментов VLC, а затем выберите команду в самом низу — «Сделайте снимок экрана». Вот и все, экран из фильма или видеоклипа был успешно захвачен.
Сохранение скриншотов VLC Media Player
Теперь пришло время проверить, где был сохранен наш скриншот. Путь по умолчанию, используемый VLC, — это папка «Изображения» на диске C. Таким образом, путь в Проводнике Windows должен выглядеть следующим образом:
C: \ Users \ USER NAME \ Pictures
Если, однако, по какой-то причине снимок экрана там не был сохранен, мы снова проверим захват изображения. Затем мы проверяем, действительно ли путь захвата экрана для VLC Media Player установлен на «Images». Для этого с уровня программы перейдите на вкладку «Инструменты»> «Настройки» на панели инструментов. То же самое можно сделать с помощью сочетания клавиш Ctrl + P.
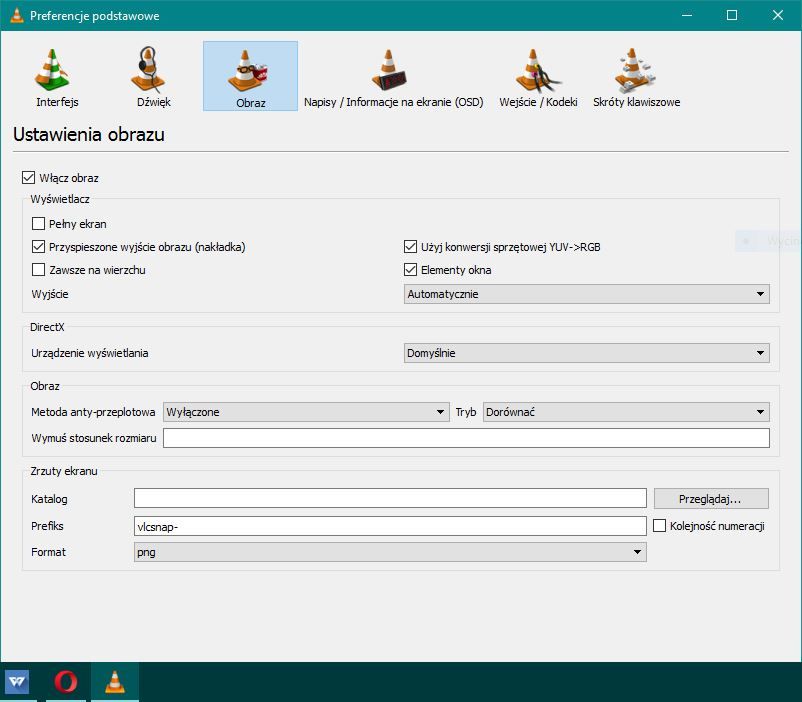
Перейдя на новую панель настроек, перейдите на вкладку «Изображение». Здесь, в нижней части окна, мы находим раздел, который называется «Скриншоты» и «Каталог». Мы проверяем, действительно ли путь ведет к папке «Изображения» на нашем компьютере.
На уровне настроек мы также можем изменить назначение сохранения скриншотов в VLC Media Player. Для этого просто перейдите в раздел «Скриншоты» на вкладке «Изображения», затем нажмите кнопку «Обзор …» и выберите папку, которую вы хотите записать в диспетчере файлов. Затем нажмите «Сохранить» внизу панели «Настройки». Закройте окно, перезапустите VLC Media Player и сделайте новый снимок экрана. Он должен зарегистрироваться сейчас в новом месте, которое мы только что создали.
На той же вкладке в разделе «Настройки» вы также можете установить следующее:
- Префикс — то, что называется скриншотами и где должен располагаться номер фотографии (в начале или конце имени файла)
- Формат — каков формат вывода файла скриншота (доступные параметры: PNG, JPG, TIFF).
суммирование
Наконец, мы рекомендуем писать комментарии в комментариях, особенно если у вас возникли проблемы или проблемы с скриншотами с помощью VLC Media Player. Мы будем рады предложить альтернативные решения и предложить действия, которые помогут в устранении ошибок.
Также сообщите нам, если вы искали аналогичные решения в других инструментах воспроизведения видео. Мы с удовольствием напишем альтернативные программы — не только VLC имеет такой встроенный вариант, хотя, на наш взгляд, это один из самых простых способов захвата видео из фильмов и видеоклипов в Windows.






