С помощью этого руководства вы узнаете, как легко делать скриншоты почти в каждом электронном читателе. И так — Kindle, Onyx, inkBook или Kobo. Эти методы просты и понятны. Приглашаем вас ознакомиться с нашим гидом.
Лично мне больше всего нравится в Kindle создавать кавычки и экспортировать их в отдельные текстовые файлы. Иногда, однако, полезным решением является сделать снимок экрана нашего устройства и таким образом представить какую-то функцию или текст, который мы читаем.
Правда в том, что благодаря разному программному обеспечению почти у каждого читателя есть свой собственный способ сделать скриншоты. Обычно, однако, эта функция доступна, и вам нужно только знать, как ее использовать. В этом руководстве мы покажем вам, как делать скриншоты в inkBook, Kindle, Kobo, Onyx и Pocketbook. Однако, если вы искали руководства на других устройствах, введите имена читателей в комментарии ниже этого текста. Мы постараемся расширить наш список по запросу.
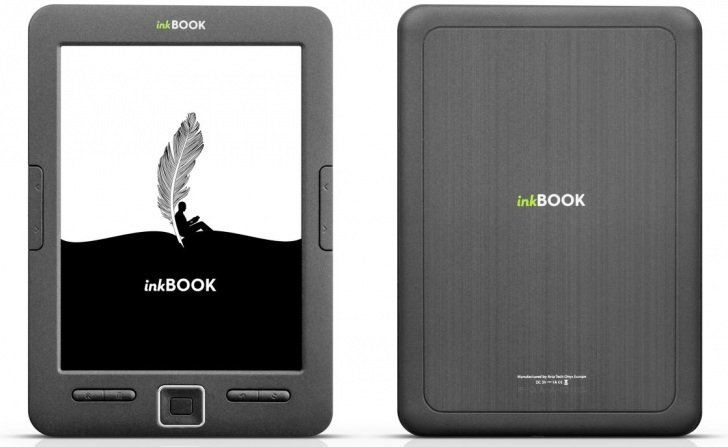
Как сделать снимок экрана в inkBook
Устройство чтения электронных книг inkBook не является одним из самых простых устройств, когда дело доходит до снятия экрана. У этого устройства нет встроенного инструмента скриншотов, если мы хотим сделать снимок происходящего на экране — мы должны использовать внешнюю программу.
Поскольку inkBook работает на базе Android, это хорошее решение для установки бесплатной программы SnapPea. Среди многих функций управления устройством он выполняет функцию захвата изображения. Перед установкой SnapPea на компьютер необходимо загрузить и установить драйверы Rockchip, которые позволят вам связаться с InkBook.
После установки драйверов перезагрузите компьютер и подключите чернильницу с помощью USB-кабеля. Как только это будет сделано, запустите SnapPea, а затем сделайте снимок экрана (Screeshot) из программы. Готовые скриншоты будут сохранены на компьютере, кроме того, в цвете — когда изображение с Android будет захвачено, а не то, что мы видим на черно-белом экране устройства для чтения электронных книг.
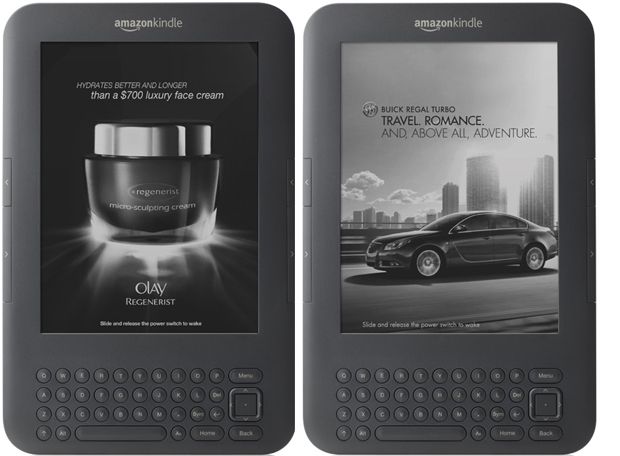
Как сделать снимок экрана в Kindle
Давайте перейдем к самому популярному читателю электронных книг, который является Kindle из Amazon. Здесь снимки экрана намного проще, так как устройство Amazon имеет встроенную функцию для захвата изображений с дисплея.
Для начала давайте обсудим старые устройства — Kindle Keyboard и Kindle Classic. В случае первого читателя снимок экрана выполняется с помощью сочетания клавиш ALT + SHIFT + G. В случае Kincle Classic одновременно нажмите клавишу Keyboard, а также Menu. Мы сохраняем их до тех пор, пока экран устройства мигает.
Давайте теперь перейдем к новым читателям, а именно Kindle Touch, Kindle Paperwhite и Kindle Voyage. В случае первого из этих устройств нажмите кнопку «Домой», а затем одновременно коснитесь экрана считывателя — в любом месте. В Kindle Paperwhite и Kindle Voyage мы касаемся нижнего левого края экрана одним пальцем, а пальцы — другим — верхним правым краем сенсорного экрана. Мы держим экран, пока он не начнет мигать.
Независимо от модели устройства, скриншоты из Kindle сохраняются в корневом каталоге устройства с именем «screenshot_», за которым следуют дата и время выполнения графика.
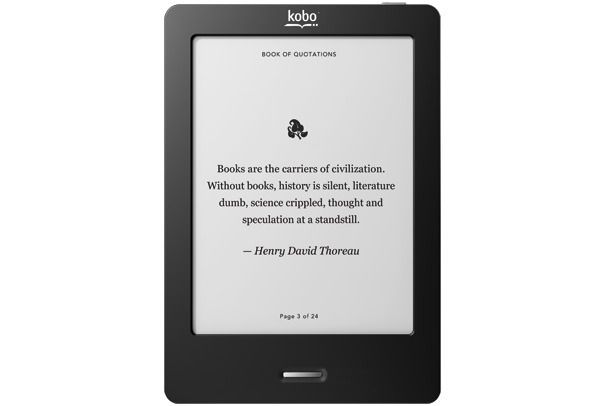
Как сделать снимок экрана в Kobo
В читателе Kobo все, что вам нужно сделать, это изменить элемент файла настроек для запуска функции скриншотов. Это довольно простая задача, но для этого вы должны сначала подключить считыватель к компьютеру с помощью USB-кабеля.
Затем, с помощью диспетчера файлов, мы открываем файл про Kobo eReader.conf aisle, который должен находиться в папке Kobo / Kobo. Файл может быть невидим, если у нас нет просмотра скрытых файлов в Проводнике Windows.
После открытия файла в «Блокноте» найдите раздел с именем [FeatureSettings] и прикрепите следующую строку к новой строке:
Скриншоты = правда
Затем мы сохраняем файл для нашего читателя. Функция захвата экрана активирована. Конечно, вы можете перезапустить устройство чтения. Теперь, чтобы сделать снимок экрана, просто нажмите кнопку запуска в Kobo. Недостатком этого решения является то, что теперь кнопка пуска не может использоваться для очистки экрана — каждый раз, когда вы ее нажимаете, мы снимаем снимок экрана. Мы можем либо ждать выхода экрана, либо отключить функцию моментального снимка, изменив код в [FeatureSettings] на «
Скриншоты = ложь
Как и в случае с inkBook, скриншоты из Kobo также сделаны в цвете.
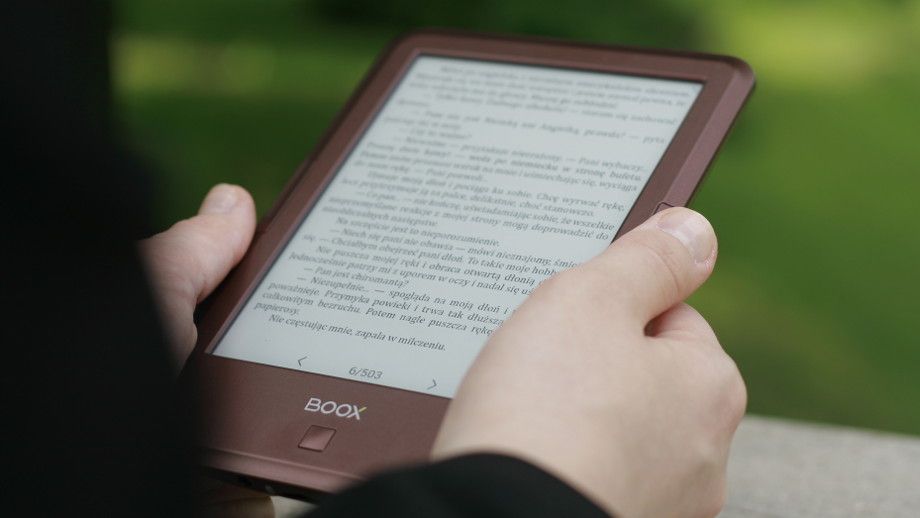
Как сделать снимок экрана в Onyx
Давайте теперь перейдем к читателю Onyx, который также работает на базе Android. По словам производителя оборудования, чтобы снять снимок экрана с этого считывателя, одновременно удерживайте обе клавиши громкости. Готовый снимок экрана будет сохранен в папке моментальных снимков.
Если у нас есть новый читатель, мы также можем установить одно из более простых приложений для Android, например, Easy screenshot. Это приложение доступно на польском языке, позволяет вам быстро и легко делать скриншоты с устройства Android. Очевидно, что скриншоты сохраняются в памяти нашего читателя и для доступа к ним, подключите Onyx к компьютеру — с помощью USB-кабеля.
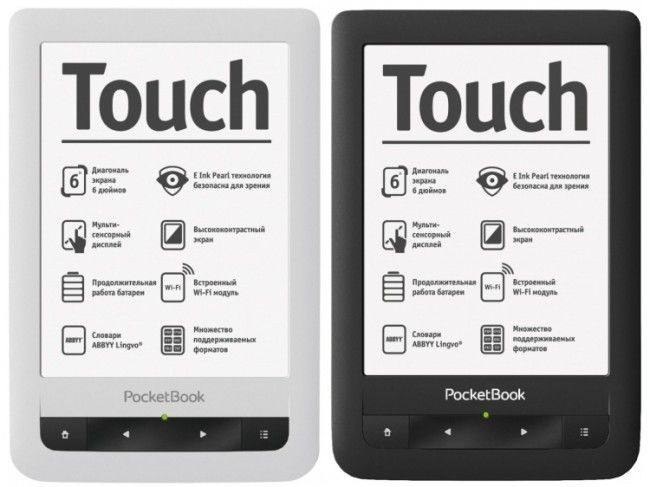
Как сделать снимок экрана в PocketBook
Последний из обсуждаемых читателей — PocketBook. Он имеет встроенный системный инструмент, который позволяет захватывать изображение с экрана устройства. Во-первых, однако, вам нужно включить этот инструмент в нашем читателе.
Эта функция доступна на уровне настроек. После открытия настроек перейдите на следующие вкладки:
Личные настройки> Отображение клавиш> Глобальные ключи
На последней вкладке вы можете выбрать список доступных сочетаний клавиш. Выбирая конкретный ярлык пальцем, мы включаем меню назначения для ярлыка функции, которое будет использоваться. Поэтому мы можем назначить скриншот для таких сочетаний клавиш, как:
- короткое нажатие вкл / выкл
- двойное нажатие вкл / выкл
- дома
- Главная (удержание)
- меню
- Меню (удержание)
Выбрав сочетание клавиш для функции снятия снимков экрана, мы закроем настройки и перейдем к месту, где мы хотим захватить изображение. После правильного выполнения screeenshot файл формата BMP будет сохранен в папке «Экраны».
В конце этого текста мы рекомендуем, конечно, раздел комментариев. Если вы не нашли читателя, которого интересует, или описанная нами функция не работает, сообщите мне. Мы постараемся быстро помочь и предоставить другие полезные решения.






