Вот как сделать снимок экрана на iPhone X
Краткий ответ: одновременно нажмите кнопки увеличения громкости и блокировки на телефоне, чтобы сделать снимок экрана. Подробнее о том, как сделать снимок экрана на iPhone X с помощью альтернативных методов, читайте далее.
Так как iPhone X отказался от Touch ID в обмен на Face ID, процесс создания снимков экрана немного отличается от предыдущих iPhone. Поначалу может потребоваться некоторое время, чтобы привыкнуть к нему, но вы сразу же его отключите. С iOS 11 вы также можете делать еще больше со скриншотами, отмечая их различными инструментами для раскраски и обмениваясь ими в социальных сетях, текстовых сообщениях и электронной почте.
Делать скриншоты с физическими кнопками
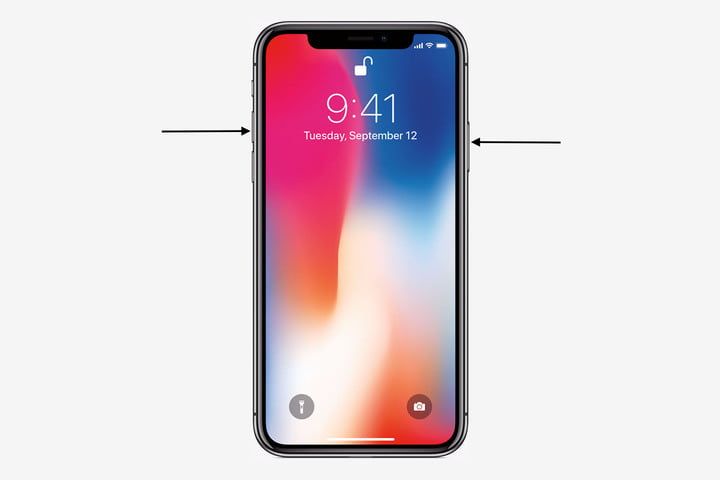
Шаг 1: найдите правильные кнопки — Поскольку кнопки «Домой» нет, вам понадобится найти кнопку увеличения громкости и кнопку блокировки на вашем iPhone X. Это будет верхняя кнопка с левой стороны телефона и большая кнопка с правой стороны. Поначалу конфигурация может показаться чужой, но разницы не так много.
Шаг 2: сделать снимок экрана — Чтобы сделать скриншот, нужно нажать обе кнопки одновременно. Затем экран на короткое время начнет мигать, а ваш скриншот появится в левом нижнем углу. Если ваш телефон не находится в беззвучном режиме, вы также услышите звук затвора при выполнении снимка экрана.
Бренда Столяр / Digital Trends
Шаг 3: Редактировать скриншот — Если вы не отклоните снимок экрана, проведя по экрану влево, он автоматически исчезнет через несколько секунд и сохранится в вашей камере. Нажатие на скриншот также откроет опции для его редактирования. Есть варианты, чтобы обрезать или увеличить изображение, и вы также можете пометить его с помощью различных инструментов окраски.
Шаг 4: Просмотр и обмен скриншотами — Если вы не отклоните снимок экрана, проведя по экрану влево, он автоматически исчезнет через несколько секунд и сохранится в вашей камере. Нажатие на скриншот также откроет опции для его редактирования. Существуют варианты обрезки или увеличения изображения, а также вы можете пометить его различными инструментами для окрашивания.
Менее случайные скриншоты — В iOS 12, последней операционной системе Apple, компания выпустила исправление, предотвращающее случайные снимки экрана на iPhone X. Назначая кнопки увеличения громкости и блокировки снимков экрана, некоторые пользователи случайно нажимали две кнопки при обращении к своему устройству. Обновление в iOS 12 не дает пользователям делать непреднамеренные снимки экрана, но только при выключенном дисплее.
Делать скриншоты с помощью AssistiveTouch
Шаг 1: Включите AssistiveTouch — С AssistiveTouch вы можете выполнять более сложные сенсорные действия. Это включает в себя защемление, активацию 3D Touch или смахивание несколькими пальцами. Чтобы включить его, перейдите в «Настройки»> «Основные»> «Специальные возможности» и переключите AssistiveTouch. Если вы используете AssistiveTouch только для скриншотов, то это может быть единственное действие.
Шаг 2: Откройте меню AssistiveTouch или нажмите кнопку — Вы можете выбрать действие «Снимок экрана» в меню «Открыть меню» — это традиционный формат, в котором меню открывается после нажатия кнопки AssistiveTouch. Чтобы настроить меню, выберите «Настройки»> «Основные»> «Специальные возможности»> «AssistiveTouch» и нажмите «Настроить меню верхнего уровня». Там вы можете нажать значок, чтобы изменить его или добавить дополнительный, нажав значок плюса в правом нижнем углу. Появится список различных вариантов, и вы можете прокрутить вниз, чтобы добавить скриншот. Затем вы можете выбрать, хотите ли вы, чтобы меню открывалось одним нажатием, двойным нажатием, длительным нажатием или 3D касанием. Если вы используете AssistiveTouch только для снимков экрана, вы также можете установить действие создания снимка экрана для любого из этих настраиваемых действий.
Шаг 3: сделайте снимок экрана — Если вы выбрали формат «Открыть меню», вам нужно нажать кнопку AssistiveTouch, чтобы открыть меню, и коснуться опции «Снимок экрана». Если вы решили, чтобы AssistiveTouch выполнял только снимки экрана, вы можете нажать на кнопку в зависимости от выбранного вами пользовательского действия. При обеих настройках дисплей вашего iPhone на короткое время будет мигать белым, что говорит о том, что захват экрана прошел успешно. Вы также услышите слабый шум затвора, если ваше устройство не находится в беззвучном режиме.
Шаг 4: Просмотр, редактирование и обмен скриншотами — С помощью AssistiveTouch фотографии сохраняются так же, как и со скриншотами, снятыми с помощью физических кнопок. Он автоматически сохранится в вашем фотоальбоме «Снимки экрана», независимо от того, отклоните ли вы его, проведя пальцем влево или пропустив. Нажав на него, вы можете обрезать, увеличить или разметить изображение, а затем поделиться им в социальных сетях или текстовых сообщениях.
Ищете способы получить максимальную отдачу от вашего iPhone X? Освойте свое новое устройство, ознакомьтесь с нашими советами и рекомендациями для iPhone X.






