Коррекция Huawei P8 с последним программным обеспечением EMUI 4.0.1 может быть проблематичной, поэтому мы представляем полностью безопасный и эффективный способ выполнения root. Инструкции предназначены для пользователей, у которых установлен Android 6.0 в последней версии.

Поскольку Huawei P8 получил обновление до последней версии Android 6.0, а наложение EMUI было обновлено до версии 4.0.1, реализация корневого каталога стала проблематичной. Последние версии корневых приложений (SuperSU) оказывают негативное влияние на файл system.img системы, поэтому после укоренения телефон перестает работать или перезагружается. По этой причине мы решили собрать последнюю и обновленную информацию о том, как безопасно и эффективно внедрять Huawei P8 на Android 6.0 (EMUI 4.0.1) и какие инструменты (и в каких версиях) использовать для достижения этой цели.
1. Разблокируйте загрузчик
Прежде всего, чтобы сделать корень, вы должны разблокировать загрузчик. Процесс разблокировки описан в отдельном руководстве, где вы найдете пошаговые инструкции о том, как разблокировать загрузчик на устройствах Huawei.
Для разблокировки загрузчика требуется войти в свою учетную запись Huawei ID за последние 14 дней. Если у вас нет возможности добавить учетную запись Huawei ID на свой телефон, для этого установите приложение из Huawei.
Загрузить идентификатор Huawei
Скопируйте файл APK во внутреннюю память и затем установите его с помощью диспетчера файлов (просто запустите этот файл и подтвердите установку). Теперь вы можете добавить учетную запись Huawei на свой телефон (или создать новый).
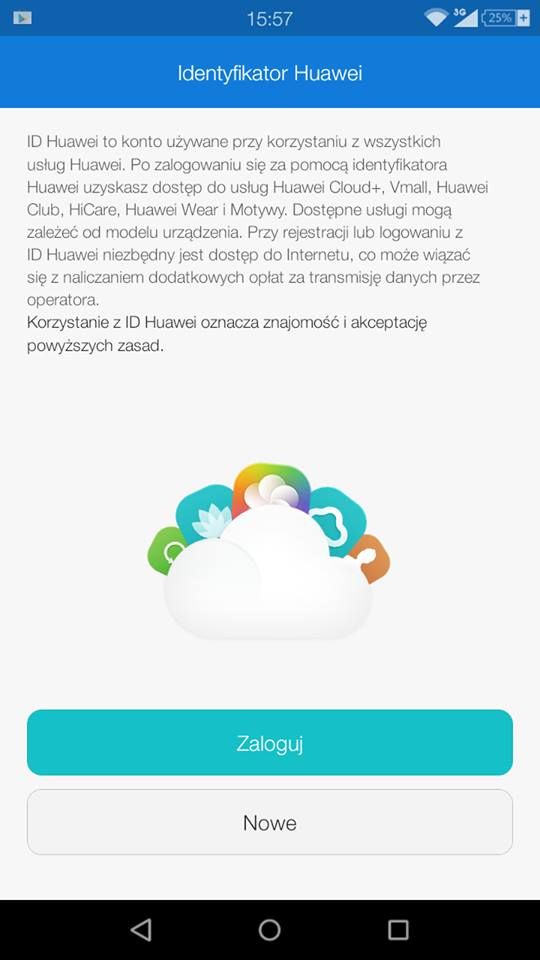
Необходимо будет войти на сайт Huawei, чтобы разблокировать загрузчик (вы также можете войти в систему с Facebook, но вход в систему с идентификатором Huawei дает вам более надежный эффект, который мгновенно и без проблем получит код разблокировки).
2. Установите TWRP Recovery
Как только вы разблокируете загрузчик, настало время установить пользовательское восстановление. Это позволит нам две вещи:
- резервное копирование всей системы со всеми данными
- установка соответствующей версии SuperSU и укоренение устройства в бессистемном режиме
Для установки TWRP вам понадобятся следующие два пакета:
Загрузите TWRP 3.0.2 для Huawei P8
Загрузить минимальный ADB / Fastboot
Сначала распакуйте минимальный пакет ADB / Fastboot в каталог по вашему выбору (например, C: \ ADB \). Файл ADB должен содержать файлы ADB.exe и Fastboot.exe. Скопируйте файл * .IMG из TWRP Recovery в ту же папку. Измените его имя на более простое, т. Е. На TWRP.img (это облегчит процесс ввода команд).
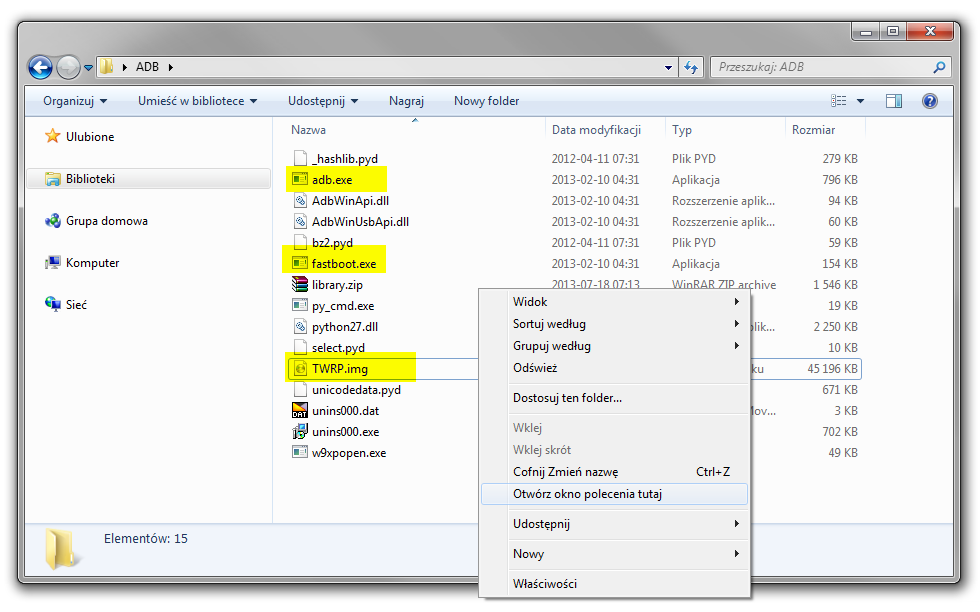
Следующий шаг — включить режим отладки USB в телефоне. Этот режим находится в параметрах программирования на вашем телефоне — если вы не знаете, как включить его, проверьте наши руководство по запуску программных опций и режима отладки USB.
Также убедитесь, что у вас установлено программное обеспечение на вашем компьютере HiSuite в последней версии. Он предоставляет обновленные драйверы USB и Fastboot. Они нужны, даже если вы считаете, что все драйверы уже установлены (без этого режим Fastboot не будет работать, и вы не сможете установить Recovery).
После того, как у вас установлено программное обеспечение HiSuite, и на вашем телефоне включены параметры программирования и отладка USB, пришло время перейти к правой части этого раздела, установке TWRP.
- Установка TWRP Recvoery
Перейдите в минимальный каталог ADB / Fastboot (тот, в котором находятся файлы ADB.exe, Fastboot.exe и TWRP.img). Нажмите клавишу Shift и держите ее правой кнопкой мыши в папке Minimal ADB / Fastboot. В контекстном меню выберите опцию «Открыть командное окно здесь».
Появится новое командное окно, которое сразу отобразит папку «Минимальная ADB / Fastboot». Введите следующую команду для перезапуска устройства в режиме загрузчика:
adb reboot bootloader
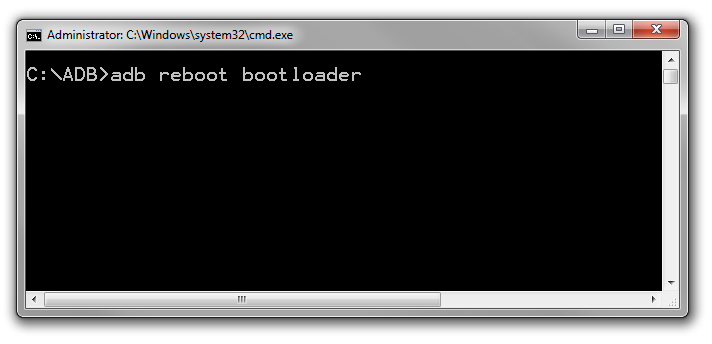
Подтвердите команду клавишей Enter и подождите, пока телефон перезагрузится в режиме загрузчика. Когда это произойдет, введите другую команду, которая установит TWRP:
восстановление flashboot flash TWRP.img
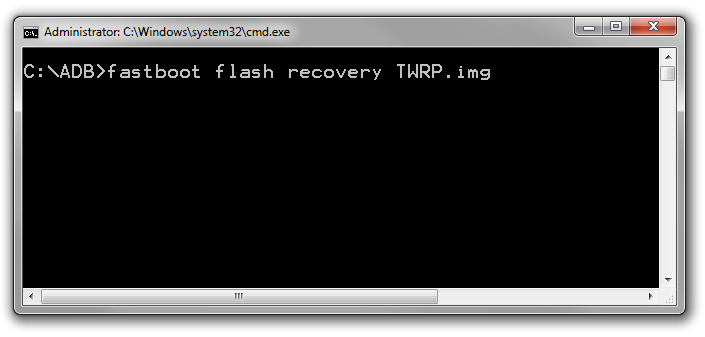
После подтверждения этой команды с помощью кнопки «Ввод» на телефоне будет установлена версия TWRP Recovery 3.0.2. Теперь вы можете перезагрузить свой телефон в обычном режиме и дождаться его начала. Однако не отсоединяйте USB-кабель — для копирования корневых файлов потребуется подключение к компьютеру.
3. Резервное копирование и ROOT с использованием TWRP
Когда телефон перезагружается, мы копируем все файлы, необходимые нам в память устройства. Для этого загрузите из ссылки ниже пакет SuperSU версии 2.67 (очень важно использовать эту версию SuperSU).
Загрузить SuperSU BETA 2.67
После загрузки вы получите файл * .ZIP. Не распаковывайте его. Скопируйте его непосредственно во внутреннюю память устройства или на внешнюю SD-карту. Затем снова вызовите окно команд в папке Minimal ADB / Fastboot (как и раньше) или используйте ранее открытое окно, если вы еще не закрыли его. Введите следующую команду для запуска телефона в режиме TWRP:
Восстановление перезагрузки adb
После подтверждения кнопкой «Ввод» телефон будет перезапущен, и начнется TWRP. При первом запуске мы можем спросить, хотим ли мы разрешить TWRP изменять системный раздел («Разрешить изменение системного раздела») — мы согласны с этим, перемещая ползунок в нижней части экрана, чтобы подтвердить это.
- Резервное копирование (так называемое резервное копирование Nandroid)
Теперь стоит создать резервную копию всей системы. Конечно, это НЕ требуется, но ОЧЕНЬ рекомендуется. В случае каких-либо проблем вы сможете просто запустить TWRP и восстановить систему в предыдущей системе. Однако имейте в виду, что резервная копия обычно занимает несколько гигабайт и содержит все данные, поэтому вам необходимо убедиться, что во внутренней памяти или на SD-карте достаточно свободного места.
Чтобы сделать копию, перейдите на вкладку «Резервное копирование» и с помощью кнопки «Выбрать хранилище» выберите, сохранять ли копию во внутренней памяти (Внутреннее хранилище) или на внешней карте памяти SD. В расширенных настройках копирования вы также можете выбрать отдельные элементы для копирования — убедитесь, что все элементы типа выбраны Данные, система, кеш и т.д.
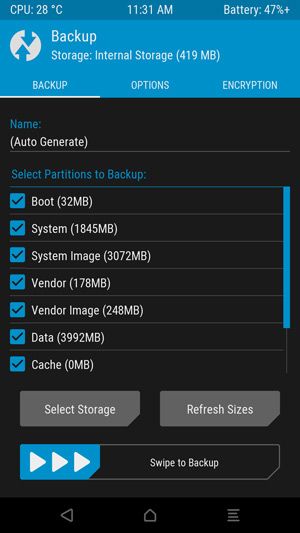
Подтвердите резервную копию, перемещая ползунок в нижней части экрана. Дождитесь завершения копирования и вернитесь на главный экран TWRP.
- Установка ROOT SuperSU
Корни будут сделаны в так называемых без системного режима, благодаря чему элементы системы не изменяются (и, прежде всего, это не влияет на ядро, т. е. ядро Android). Это безопасный режим ROOT, но вы должны помнить, что если вы восстановите свой телефон до заводских настроек, ROOT также будет удален.
На главном экране TWRP перейдите на вкладку «Advanced» и выберите «Терминал». Затем введите и выполните следующую команду:
echo SYSTEMLESS = true >> / data / .supersu
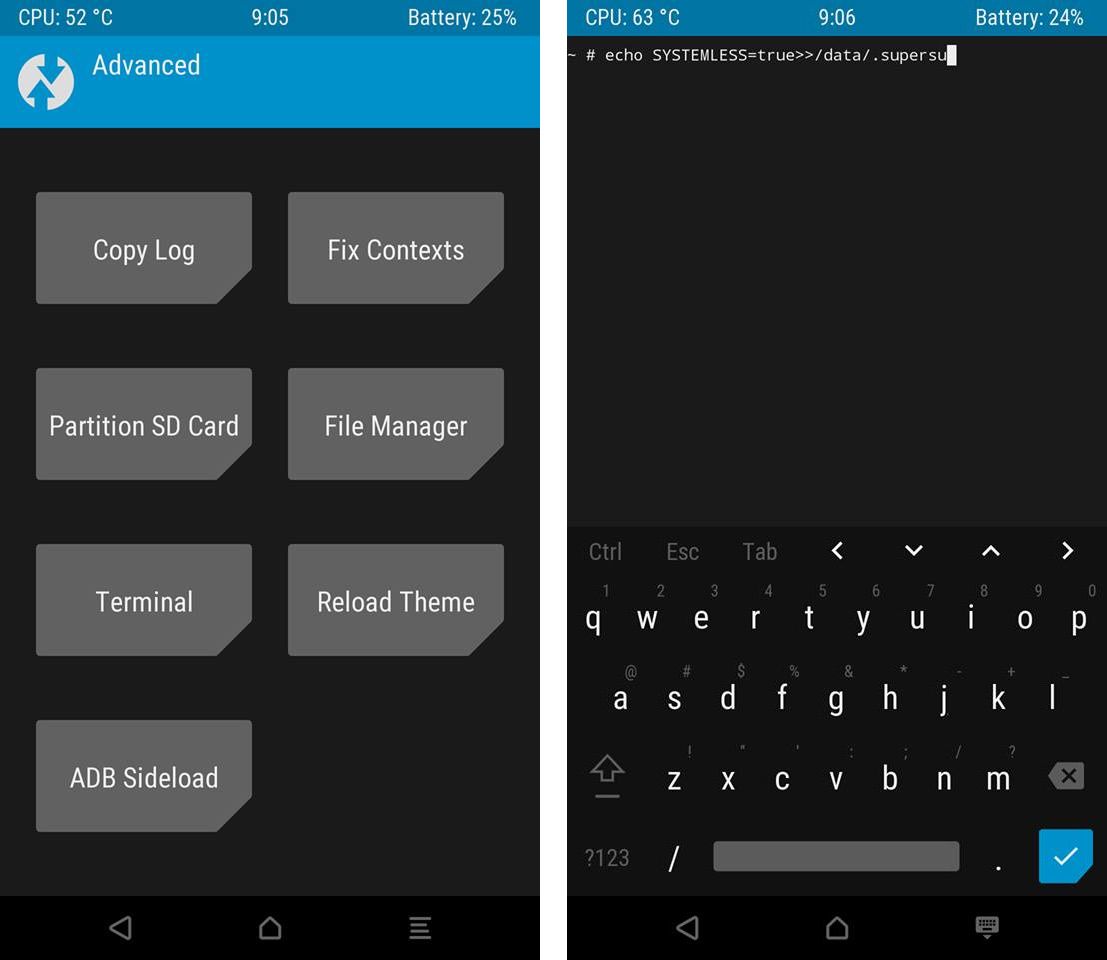
После подтверждения этой команды выберите «ОК» и вернитесь к главному экрану TWRP. Эта команда будет означать, что через один момент установленный SuperSU выполнит root в бессистемном режиме, то есть без изменения нашей системы.
Теперь перейдите на вкладку «Установить» и укажите ранее скопированный файл * .ZIP от SuperSU 2.46. Подтвердите его установку, перемещая ползунок «Проведите по экрану, чтобы подтвердить вспышку».
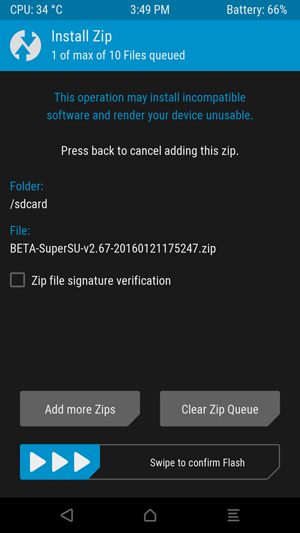
SuperSU будет установлен, и теперь вы можете перейти на вкладку TWRP «Перезагрузка» (Перезапустите) и выберите «Система».
Перед перезагрузкой телефона вы можете получить сообщение от TWRP, запрашивающее, хотите ли вы установить его на устройство (сообщение «Ваше устройство, похоже, не внедрено — установите SuperSU сейчас?»). Абсолютно НЕ ВЫРАЖИТЕ СЕБЯ. вместо этого, выберите опцию «Не устанавливать». В нашем случае это необязательно и несовместимо с бессистемным корнем, который мы создали, поэтому вам следует избегать этого варианта.
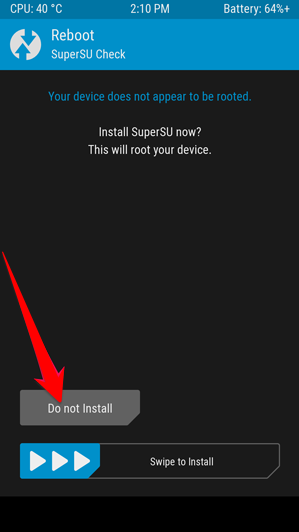
Теперь телефон будет перезагружен в обычном режиме. После запуска в списке приложений вы найдете SuperSU. Вы можете войти в Play Store и обновить SuperSU в качестве обычного приложения. После запуска SuperSU появится сообщение с вопросом, хотите ли вы установить последние двоичные файлы — выберите «Да» и установите их в обычном режиме. Устройство уже полностью укоренено.






