С помощью сочетаний клавиш мы можем быстро копировать, вырезать и вставлять любые элементы в текстовые процессоры или графические программы. Однако сочетания клавиш могут запускать множество других операций — мы можем их использовать, например, для управления питанием компьютера, его отключения, перезагрузки или переключения в спящий режим.

Пользователи ноутбуков часто могут найти все необходимые кнопки. Как будто вы не смотрите на ноутбук, кнопка питания, между прочим, прямо под рукой. Более того, на клавиатуре ноутбука часто добавляются дополнительные элементы, такие как кнопка ожидания. Чтобы использовать его, просто нажмите функциональную кнопку (Fn рядом с клавишей Ctrl) и соответствующую клавишу с значком луны.
Однако не у каждого ноутбука есть такие ярлыки, не говоря уже о том, что не у всех есть ноутбук вообще. Давайте посмотрим, как мы можем создавать быстрые клавиши для закрытия, сброса или хранения компьютера и использования их на каждом компьютере.
Мы создаем сочетания клавиш для отключения / повтора / сброса системы
Во-первых, нам нужно создать простой ярлык на рабочем столе, который будет выполнять операцию после нажатия мыши. Как только мы это сделаем, следующим шагом будет присвоение ему соответствующей комбинации клавиш, которая просто вызовет ее без необходимости щелчка мышью.
Чтобы создать ярлык, щелкните правой кнопкой мыши на рабочем столе и выберите «Создать> Ярлык».
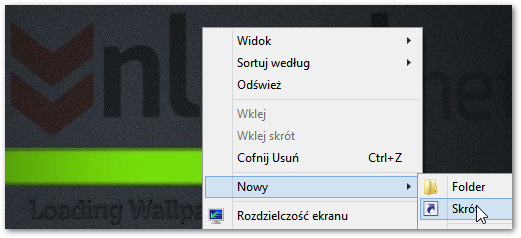
Появится окно для создания нового ярлыка, где мы должны предоставить элемент, к которому относится ярлык.
В зависимости от того, какой ярлык вы хотите создать, введите одну из следующих команд:
- Выключение компьютера: shutdown.exe -s -t -00
- Перезагрузка компьютера: shutdown.exe -r -t 00
- Блокировка компьютера: rundll32.exe User32.dll, LockWorkStation
- Спящий режим / компьютерное отключение: rundll32.exe powrprof.dll, SetSuspendState 0,1,0
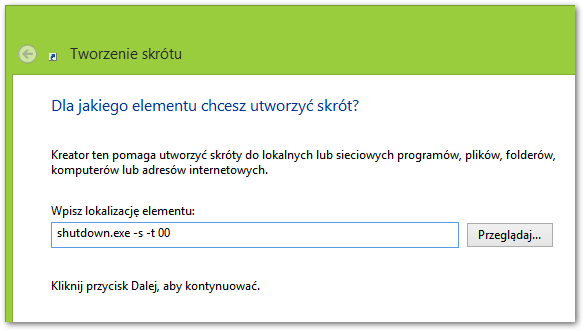
Спящий режим / спящий режим работают так, что, когда в системе активируется опция спящего режима, система будет спящим после вызова этого ярлыка. Однако, если спящий режим отключен, система будет отключена.
Введите выбранную команду и нажмите «Далее». На следующем шаге введите имя ярлыка, например «Выключить компьютер» или «Перезагрузите компьютер».
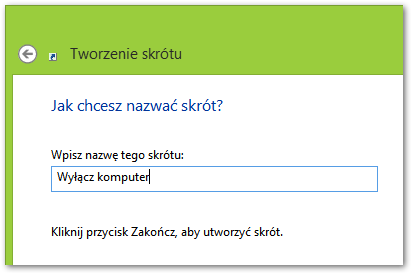
Ярлык был создан на рабочем столе и уже работает. Чтобы иметь возможность вызывать ярлыки с помощью сочетания клавиш, щелкните правой кнопкой мыши по выбранному значку и введите свойства ярлыка.
В свойствах вы найдете поле под названием «Горячая клавиша». Нажмите на них, а затем нажмите на клавиатуре комбинацию клавиш, которую вы хотите назначить ярлыку. Я рекомендую использовать тот, который требует одновременного нажатия по крайней мере трех кнопок, чтобы избежать случайного перезапуска или выключения системы (например, Ctrl + Shift + Alt + W).
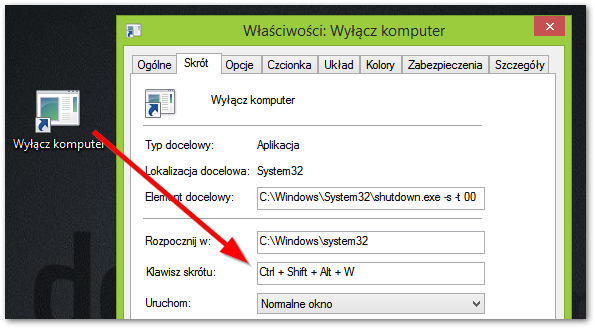
В конце концов, нажмите «ОК» и он будет готов. Повторите эту операцию для каждого ярлыка, который вы хотите сделать, введите соответствующую команду для каждого из них.






