Важное значение имеет резервное копирование ваших данных. Конечно, мы можем писать все в облаке, поэтому у нас всегда будет доступ к нашим файлам из любого места, даже после сбоя компьютера. Иногда, однако, мы предпочитаем локальные копии, особенно когда у нас есть много данных для обеспечения безопасности. Как сделать автоматическое резервное копирование выбранных каталогов?

Сохранение данных в облаке имеет свои преимущества, но мы также зависим от нашего интернет-соединения. Разумеется, стоит использовать облако, но если вы работаете с важными данными, стоит также сделать резервную копию локально на другом диске. Программа Iperius Backup поможет нам, в которой мы можем создавать любое количество задач, контролирующих папки и время от времени создавая их автоматическое резервное копирование.
Мы создаем резервные копии с использованием Iperius Backup
Резервное копирование Iperius работает на основе задач — каждая задача, которую мы создаем, может контролировать одну или несколько папок по отдельности и создавать резервные копии в определенных местах в определенное время. Мы можем сами создавать любое количество задач, благодаря чему приложение позволяет полностью автоматизировать процесс резервного копирования.
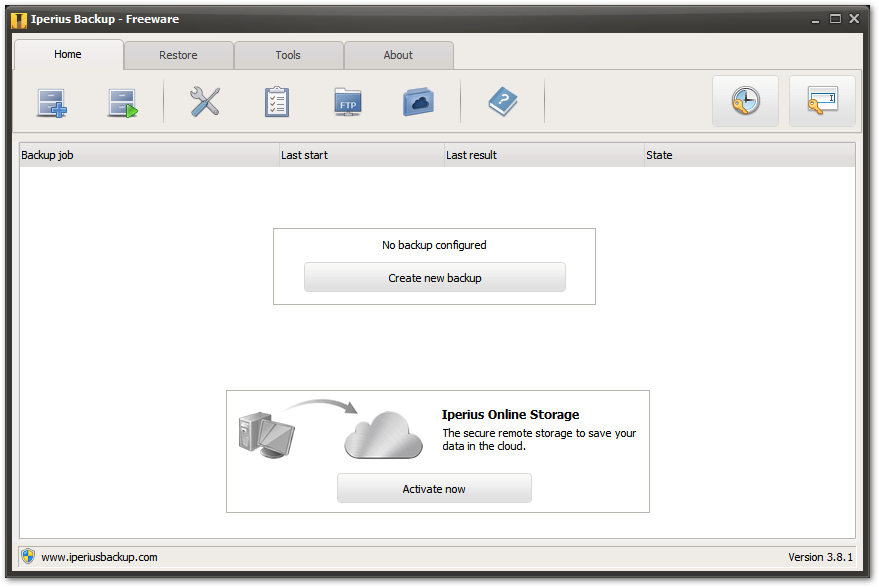
В главном окне программы вы увидите список задач (теперь пустых), а также панель инструментов, которая позволяет создавать новые задачи, редактировать существующие или настраивать параметры программы. Чтобы настроить резервные копии, создайте новую задачу — для этого нажмите на первую левую кнопку на панели инструментов с надписью «Создать новое задание резервного копирования».
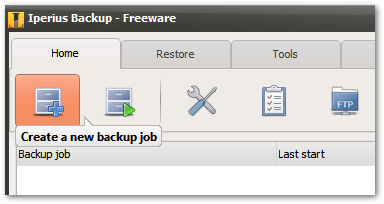
Процесс создания новой задачи состоит из нескольких шагов, которые представлены в виде вкладок.
1. Элементы для резервного копирования
На этой вкладке выберите элементы, которые вы хотите создать резервную копию. Используя левую панель инструментов, вы можете добавить в список целые папки или отдельные файлы. Мы добавляем каталоги, которые мы хотим скопировать, и переходим к следующей вкладке «Целевое назначение».
2. Назначение
Здесь мы укажем место назначения, в котором будут сохранены резервные копии. Нажмите кнопку «Добавить папку назначения», а затем в новом окне выберите местоположение папки, в которой будет сохранена резервная копия. Мы можем дополнительно включить «Zip compression», что означает создание резервной копии в виде ZIP-архива.
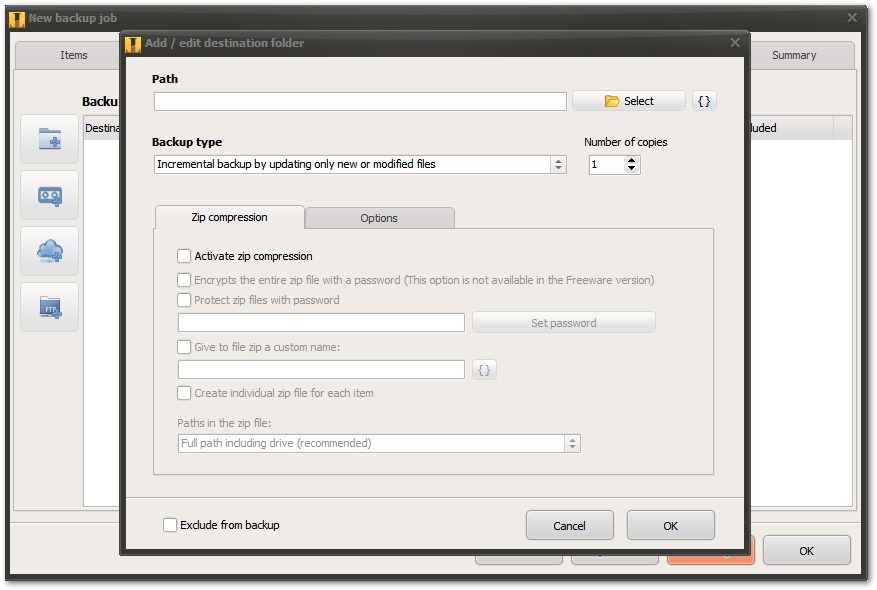
Также стоит обратить внимание на поле «Тип резервного копирования», в котором вы можете выбрать способ создания резервной копии. По умолчанию при создании периодических резервных копий будут копироваться только те файлы, которые являются новыми или их содержимое. Однако мы можем активировать возможность делать копии всех файлов каждый раз, независимо от того, были ли они уже сохранены.
3. Варианты
Здесь мы можем настроить дополнительные параметры резервного копирования, такие как включение скрытых или системных файлов или выключение компьютера после резервного копирования.
4. Расписание
Один из самых важных вкладок. По умолчанию нам нужно будет активно запускать нашу задачу. Благодаря вкладке «Расписание» вы можете активировать создание автоматических резервных копий, то есть автоматически повторять выполнение заданий в определенные дни или часы.
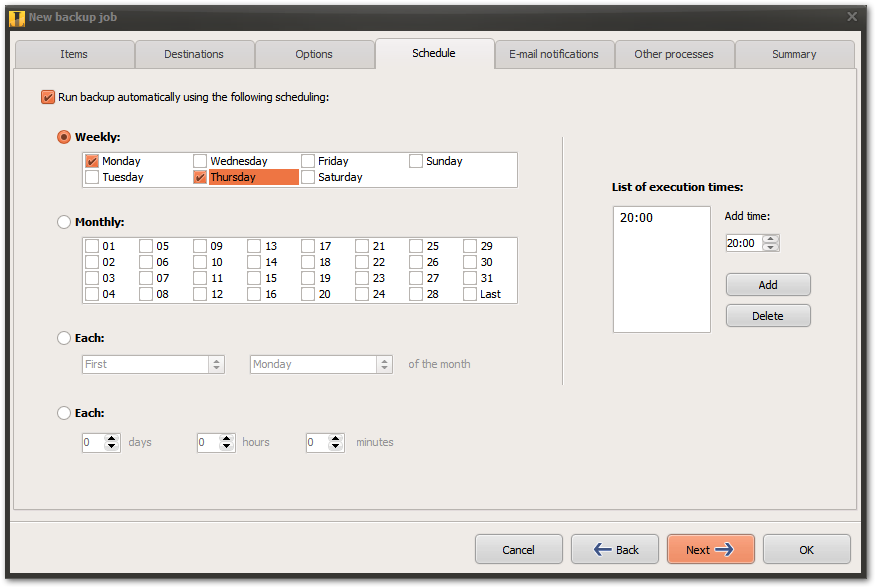
Мы выбираем опцию «Запустить резервное копирование автоматически с использованием следующего планирования», а затем выбираем, хотим ли мы запускать резервную копию в заданные дни недели (Weekly и select days) или в определенные дни месяца (ежемесячно и выбирать дни месяца). У нас также есть опция «Каждый», которая позволяет запускать резервное копирование, например, в каждый первый понедельник нового месяца или через каждый определенный промежуток времени (например, каждые 2 дня или каждые 8 часов).
После выбора дней необходимо также добавить нужное время в список, время, в которое должна быть сделана резервная копия.
5. Уведомления по электронной почте и другие процессы
Другие вкладки позволяют настраивать второстепенные функции. В уведомлениях по электронной почте мы можем включить уведомления по электронной почте, которые после каждой резервной копии будут отправлять нам информацию по электронной почте. В свою очередь, в разделе «Другие процессы» мы можем, например, настроить активацию программ непосредственно перед или после резервного копирования
После заполнения соответствующих вкладок мы можем подтвердить создание задачи. Он будет добавлен в программу и появится в списке в главном окне.
Если вы установите автоматическое резервное копирование на вкладке «Расписание», вы можете закрыть программу — она работает в системном трее и будет выполнять резервное копирование, когда наступит соответствующее время, установленное нами.






