Стандартные графические программы, такие как GIMP, Paint.NET и даже Photoshop, отлично подходят для обработки отдельных файлов и расширенных выпусков. Несколько хуже, однако, они подходят для введения массовых, очень простых исправлений. Hornil Photo Resizer будет лучше для массового изменения размера, вращения или применения фильтров.
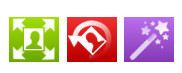
Несмотря на свое название, Hornil Photo Resizer используется не только для изменения размеров изображений, но и для выполнения многих других часто используемых исправлений. Позволяет пользователю добавлять любое количество изображений, а затем выполнять ряд ранее установленных изменений на них. Быстро, легко и без проблем.
Интерфейс приложения
После загрузки и установки программы мы увидим окно, разделенное на несколько панелей и вкладок. Первое, что я советую, — это использовать английскую версию программы. Польская версия существует, но, к сожалению, это перевод с автоматического переводчика.
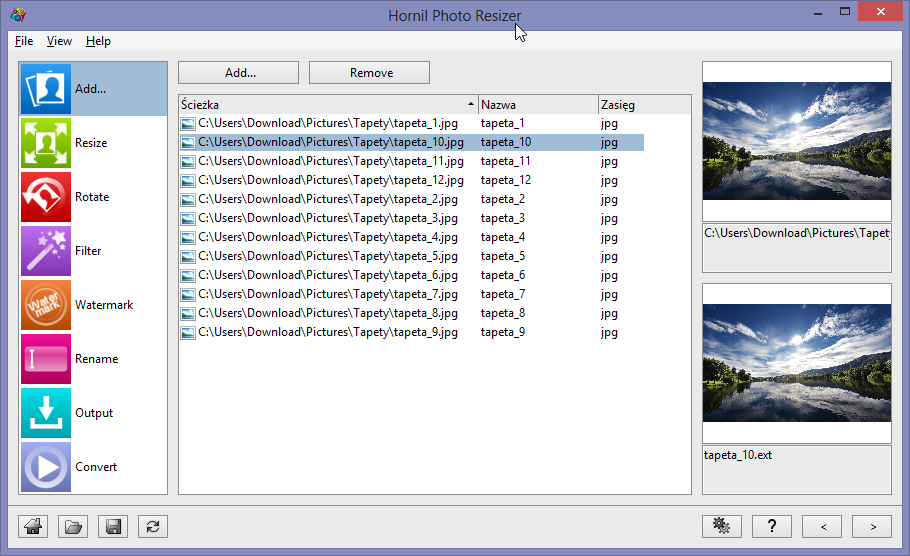
Слева вы найдете красочные значки, показывающие отдельные вкладки. Вкладки представляют собой отдельные функции программы, и в каждом из них мы можем установить другие параметры, которые в конечном итоге будут применены к выбранным изображениям.
Использование Hornil Photo Resizer
Работа должна начинаться с добавления фотографий, на которых мы хотим внести изменения. Перейдите на вкладку «Добавить …», а затем с правой стороны снова выберите «Добавить» и укажите файлы с изображениями и изображениями. После их выбора они должны появиться в списке.
Следующий шаг — выбрать операции, которые мы хотим выполнить. Они делятся на категории — «Изменение размера, поворот», «Фильтр» (визуальные изменения, цветовые фильтры, резкость, настройка яркости и контрастности и т. Д.), «Водяной знак», «Переименовать» («Переименовать файлы»).
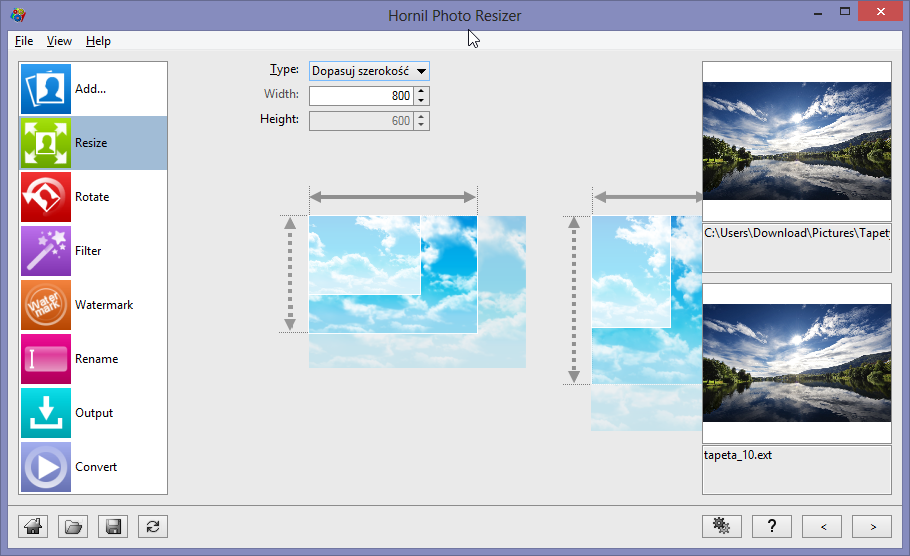
В каждой категории мы найдем другие параметры, которые позволят вам более точно настроить функцию. На вкладке «Изменение размера» мы можем выбрать размер, в который мы хотим изменить изображения, конечно, «Поворот» позволяет указать, как поворачивать изображения, в «Фильтр» мы можем выбрать один или несколько фильтров, а затем настроить их силу, в «Водяном знаке» мы можем указать водяной знак, а «Переименовать» позволяет указать способ переименования файлы или добавлять к ним даты.
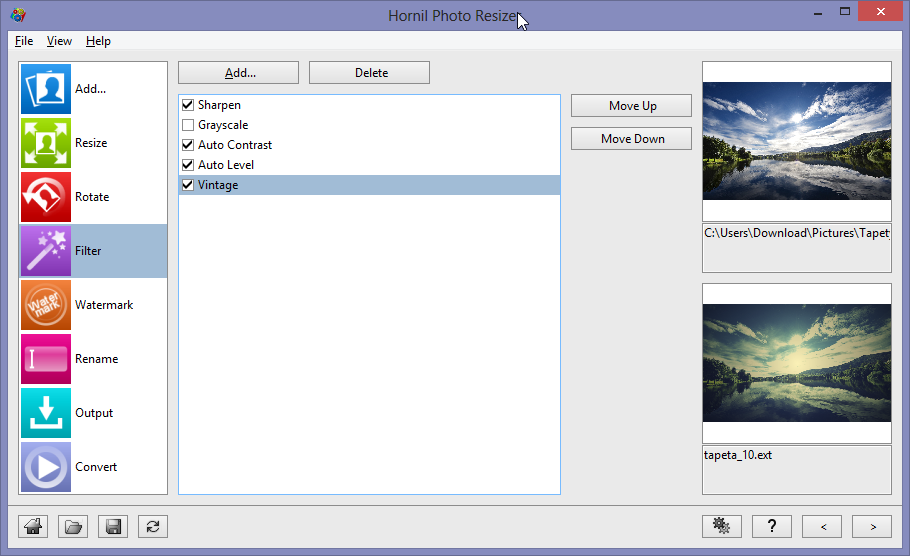
После настройки параметров перейдите на вкладку «Выход» и укажите папку назначения, в которую будут сохранены конвертированные изображения. В конце мы выбираем «Конвертировать» и дождитесь завершения преобразования.






