Некоторые системные службы …
Windows блокирует выбранные порты для вас, поэтому вы не можете использовать некоторые сервисы или игры? Вы можете легко разблокировать порт в брандмауэре Windows 7, 8.1 и 10 всего за несколько кликов.

Некоторые системные службы и многопользовательские игры требуют доступа к соответствующим портам, через которые происходит интернет-связь. Порты обычно «разблокируются» с помощью вашего маршрутизатора, как описано в руководстве по перенаправлению портов на маршрутизаторе. Однако это еще не все. Системы Windows также могут блокировать порты, используя встроенный брандмауэр, что может вызвать проблемы при использовании выбранных программ или игр.
Брандмауэр Windows может привести к тому, что выбранная вами игра или служба все еще не работают, не подключается к серверам или не поддерживает все функции, даже если вы правильно маршрутизировали порт на маршрутизаторе. В этом случае необходимо ввести настройки брандмауэра системы и создать правило, которое позволит вам подключиться через выбранный порт.
Это решение также будет полезно для людей, которые вообще не имеют маршрутизатора, напрямую подключаются к Интернету, например, через USB-модем и все еще имеют проблемы с заблокированными портами. В этой ситуации наиболее вероятно, что брандмауэр отвечает за блокировку портов и их использование, вы можете их разблокировать.
Открытие портов с использованием брандмауэра Windows
Конечно, вам нужно знать, какой порт вы хотите разблокировать. Такая информация может быть найдена в документации по программному обеспечению или в руководстве по игре или в технической поддержке на веб-сайте данной службы. Как только вы узнаете, какой порт вам нужно открыть, пришло время перейти к делу.
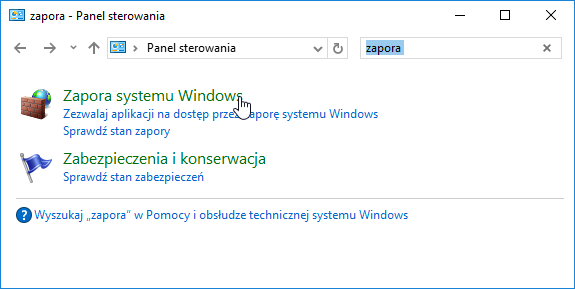
Перейдите на панель управления в Windows, а затем выполните поиск параметров «Брандмауэр Windows». Выберите параметр, который будет указан для ввода его параметров.
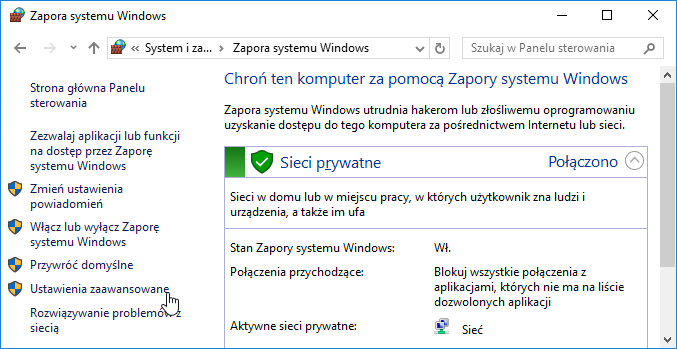
После ввода настроек брандмауэра выберите вкладку «Дополнительные настройки» из меню в левой части окна.
Появятся расширенные параметры брандмауэра. Здесь вы можете создать пользовательские правила, которые позволят вам разблокировать выбранный порт.
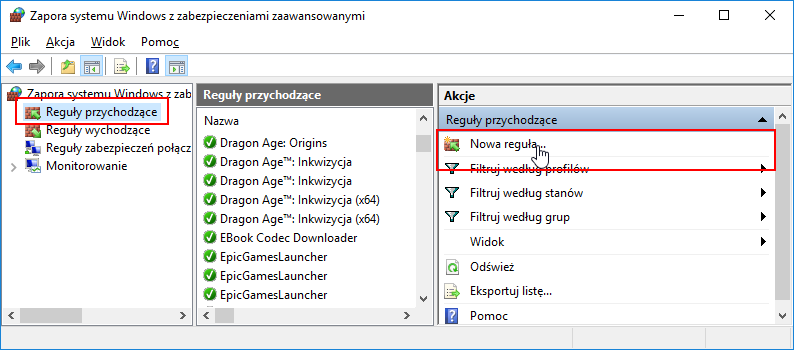
В меню слева выберите раздел «Входящие правила». После выбора этой вкладки в правой части окна появится новое меню — выберите вариант здесь «Новое правило …».
Вы перейдете к Мастере входящих правил. На первом этапе установите флажок «Порт» и нажмите «Next».
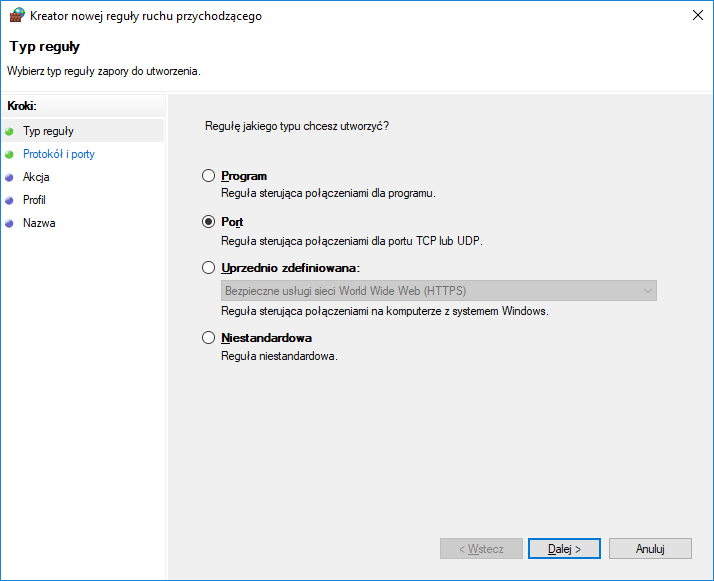
На следующем шаге вам нужно выбрать тип порта для разблокировки — TCP или UDP. Выберите соответствующий параметр (обычно это порт TCP). Если вы не уверены, вы можете сначала создать правило TCP, а затем другое для UDP.
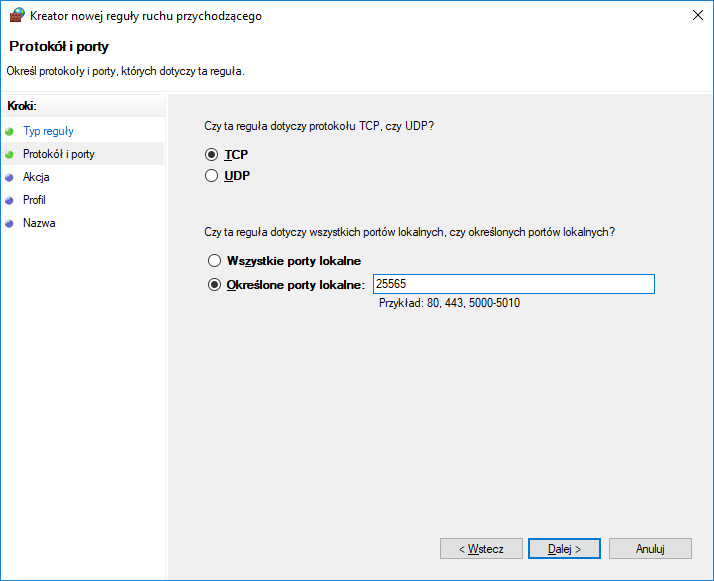
Затем в поле «Конкретные локальные порты» введите номер порта, который вы хотите открыть. После ввода нажмите «Next».
На следующем шаге вам нужно выбрать, что вы хотите сделать с этим портом — мы хотим разрешить подключения, то есть разблокировать его, поэтому мы отмечаем первый вариант «Разрешить соединение».
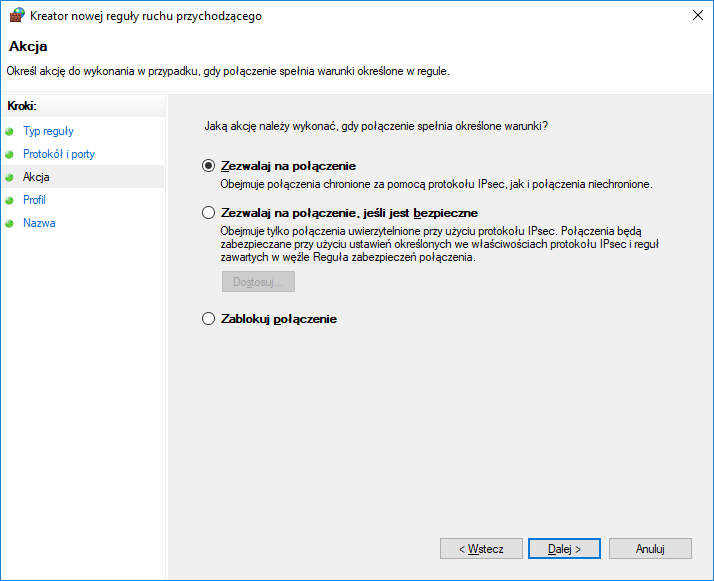
Остальные параметры можно оставить без изменений. Нажмите здесь «Next» и подтвердите создание нового правила. И это все — теперь порт разблокирован на вашем компьютере в брандмауэре Windows. Вы можете использовать приведенные выше инструкции, чтобы разблокировать дальнейшие порты или создать правила для портов UDP.






