У вас есть 32-разрядная версия Windows 7 или 8? Если это так, вы наверняка знаете, что ваша система не будет читать больше 3 ГБ ОЗУ, поскольку это ограничение 32-битной архитектуры. Однако его можно обойти и прочитать до 64 ГБ ОЗУ.

Если у вас есть старый компьютер под управлением 32-разрядной и хотите модернизировать его немного, добавив больше памяти, следует иметь в виду, что такие системы изначально не читать больше, чем 3Гб оперативной памяти. Тем не менее, существует способ, с помощью которого мы можем использовать 4, 8, 16, 32 или даже 64 ГБ ОЗУ в 32-битных системах. Тем не менее, вам нужно исправить свои системные файлы и некоторые изменения самостоятельно.
Этот процесс можно выполнить в Windows Vista, 7, 8 и 8.1. На самом деле, вся процедура одна и та же, но команды для систем старше 8 несколько отличаются в разных местах — мы четко отметили это в тексте.
Внимание! Вы выполняете все следующие операции на свой страх и риск. В будущем вам нужно знать, что весь процесс требует довольно глубоких помех в установленной системе. Неправильное выполнение следующего НЕ повредить ваш компьютер или компоненты, но может привести к тому, что система не запускается, и вам нужно будет переустановить.
Мы добавляем поддержку большего объема оперативной памяти в 32-разрядную Windows
1. Загрузите программу PAEPatch2
2. Извлеките содержимое каталога PAEPatch2 в папку «C: \ Windows \ System32». Незапакованный файл PatchPae2.exe обязательно должен находиться в этой папке.
3. Запустите командную строку в режиме администратора. Для этого перейдите в меню «Пуск», а затем выполните поиск cmd. Щелкните правой кнопкой мыши по найденной программе cmd и выберите «Запуск от имени администратора».
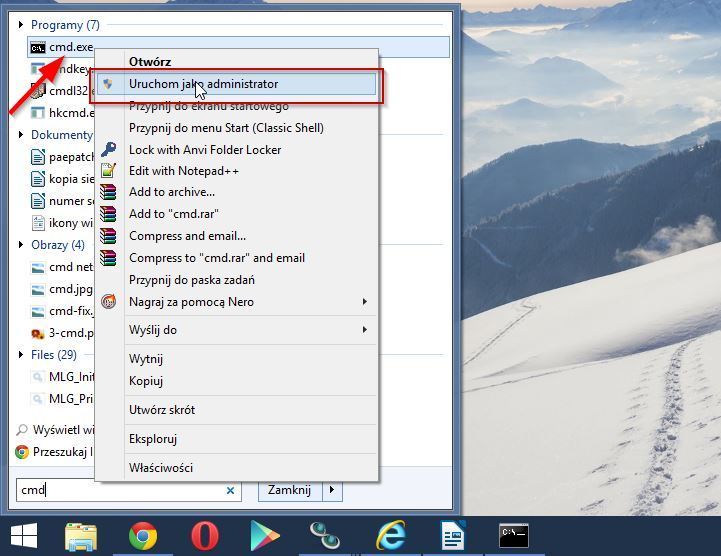
4. Появится новое окно командной строки, которое по умолчанию должно указывать на каталог «C: \ Windows \ system32». Теперь мы должны выполнить ряд команд, которые изменят нашу систему и добавят поддержку большего объема оперативной памяти. Начнем со следующего:
Для Windows 8 / 8.1:
Ядро patchPae2.exe -type -o ntoskrnx.exe ntoskrnl.exe
Для Windows Vista / 7:
PatchPae2.exe -type kernel -o ntkrnlpx.exe ntkrnlpa.exe
5. Затем нам нужно отключить проверку подписи, чтобы PAEPatch2 не блокировался системой безопасности. Для этого введите:
PatchPae2.exe -type loader -o winloadp.exe winload.exe
Затем мы создаем новую запись в системном загрузчике, используя следующую команду:
bcdedit / copy {current} / d «Windows (PAEPatch2)»
6. Экран теперь отображает информацию о том, что копирование было успешно завершено, и будет уникальный идентификатор в ботинке формате {XXXXXXXXXXXX-XXXXXXXX-XXXXXXXXXXXX} (например, {9fm3hdfl-mg7e-Lojd-7f3n-h2kslo97d12a}).
Мы должны скопировать его, потому что это будет необходимо в дальнейших шагах. Чтобы скопировать его, щелкните его правой кнопкой мыши и выберите «Отметить». С помощью курсора мыши выделите выделенный фрагмент, удерживая левую кнопку мыши. После отпускания кнопки мыши выбранный элемент будет автоматически скопирован. Чтобы вставить его, щелкните правой кнопкой мыши и выберите «Вставить».
7. Имея скопированный идентификатор, вы можете перейти к следующей команде. Для этого введите следующую команду:
Для Windows 8 / 8.1:
Ядро bcdedit / set {IDENTIFIER} ntoskrnx.exe
Для Windows Vista / 7:
bcdedit / set {IDENTIFIER} ядро ntkrnlpx.exe
8. Теперь нам нужно убедиться, что наша запущенная запись будет загружена при запуске системы. Для этого введите:
bcdedit / set {IDENTIFIER} путь \ Windows \ system32 \ winloadp.exe
После этого мы добавим команду, которая отключает проверку и проверку записи, чтобы она не блокировалась системой безопасности Windows:
bcdedit / set {IDENTIFIER} nointegritychecks 1
В самом конце мы создали запись, созданную нами как по умолчанию для загрузки в загрузчик:
bcdedit / set {bootmgr} default {IDENTIFIER}
9. И это все, теперь просто запустите компьютер снова. Все значение нашей ОЗУ должно быть обнаружено и отображено в настройках компьютера. Теперь 32-разрядная Windows будет использовать гораздо больше оперативной памяти, и ее производительность будет увеличиваться.






