IP-адрес …
Вы должны сообщить кому-то свой IP-адрес, но вы не знаете, где его найти? Вы знаете разницу между сетью и внешним IP-адресом? Мы показываем, как разные адреса и как их проверить.
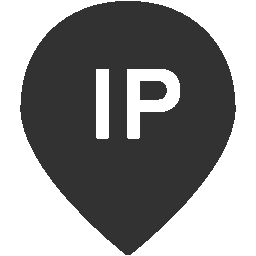
IP-адрес — это наш идентификатор сети и позволяет подключаться к нашему компьютеру через сеть или через Интернет из другого места. Наш компьютер обычно идентифицирует себя с двумя IP-адресами — внешним (интернет) и внутренним (сетевым).
В чем разница между внешним IP-адресом и сетевым IP-адресом?
Внешний IP-адрес — это номер, который мы идентифицируем «вне», то есть в Интернете вне нашей локальной сети или Wi-Fi. Когда мы вводим сайт, мы видим, что пользователи, подключающиеся к этому адресу, являются уникальными и в зависимости от нашего интернет-провайдера могут быть назначены нам постоянно или время от времени меняться. Мы используем внешний IP-адрес, если хотим, чтобы кто-то мог подключиться к нам через Интернет, например.
Сетевой IP-адрес — это идентификатор, который мы используем только в нашей локальной сети или Wi-Fi. Он назначается нам нашим маршрутизатором и обычно принимает форму типа 192.168.0.100, 192.168.0.101 и т. Д. Мы можем использовать эти адреса только в нашей сети — друзья не смогут подключиться к ним с помощью нашего компьютера.
Как вы проверяете свой внешний IP-адрес?
Внешний IP-адрес можно проверить на соответствующем веб-сайте или в настройках маршрутизатора. Самый простой способ попасть на сайт JakieMamIP.pl — наш адрес будет отображаться в поле «Ваш IP».
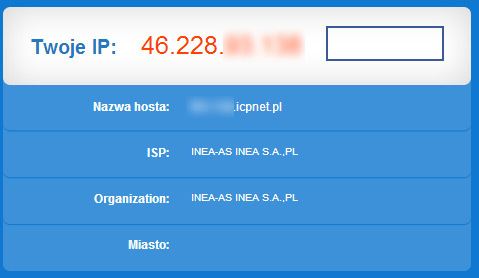
Информация о имени хоста будет отображаться снизу и приблизительное местоположение справа.
Второй способ — вход в ваш маршрутизатор — IP-адрес, назначенный интернет-провайдером, можно найти в поле «Статус» или «Информация».
Как вы проверяете свой внутренний IP-адрес?
Мы можем проверить ваш IP-адрес в сети через командную строку. Нажмите комбинацию клавиш Windows + R, а затем введите команду CMD и подтвердите кнопкой Enter.
В новом окне командной строки введите команду IPCONFIG и мы подтверждаем это снова с помощью Enter. Теперь вы увидите информацию о наших сетевых адаптерах и адресах, которые они получили.
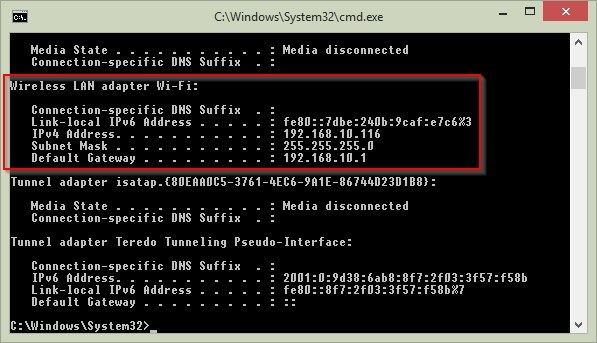
В зависимости от количества подключенных сетевых адаптеров здесь отображается один или несколько элементов. Мы ищем нашу сетевую карту — если мы подключаемся к сети с помощью кабеля, тогда мы должны искать что-то с именем «Ethernet» или «Cable connection», в то время как в случае сетей Wi-Fi мы должны искать слова «Беспроводные» или «Беспроводные сети».
Наш IP-адрес можно найти в поле «IPv4 Address» — в моем случае это 192.160.10.116. Также стоит обратить внимание на поле «Default Gateway» — отображаемый IP-адрес — это IP-адрес нашего маршрутизатора. Если мы этого не знали раньше, стоит сохранить этот адрес, потому что мы можем использовать его для ввода настроек маршрутизатора через браузер.






