Вас интересует, сколько времени вы провели в данной игре? Вы хотите сравнить свою оценку с кем-то еще? Проверьте, сколько времени прошло для прохождения данной игры по сравнению с другими? Или, может быть, вам просто интересно, сколько часов у вас на прилавке с игрой? Steam или Origin предлагают такие данные для своих игр, но что делать с играми, которые у нас нет на любой из этих платформ?

Если у нас есть игра, купленная в Steam или Origin, такая статистика подсчитывается и доступна автоматически. Достаточно нажать на данную игру в списке, и в ее деталях мы найдем наше общее время игры. В Steam это отображается с правой стороны, чуть ниже названия игры, в то время как на Origin эта информация отображается во всплывающем окне, которое появляется, когда вы наводите курсор мыши на игру в нашей библиотеке.
К сожалению, не все игры находятся в Steam или Origin, поэтому у нас нет такой статистики. Steam позволяет добавлять в список игр, не купленных в их магазине, но тогда это просто простой ярлык и никаких дополнительных опций, таких как просто подсчет времени игры, никоим образом. Как вы проверяете время, проведенное в игре в этом случае?
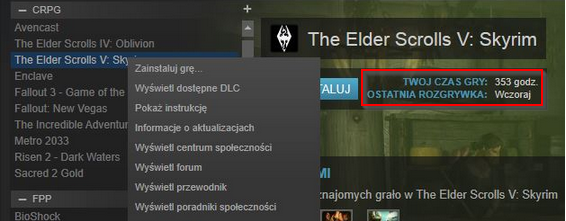
Проверьте, сколько времени вы провели в данной игре с Gameplay Time Tracker
Gameplay Time Tracker — это программа, которая была создана только для отслеживания времени игр на вашем компьютере. Работает со всеми играми, не требует подключения к Интернету, автоматически определяет приложения, работающие как игры, и мы можем настроить его для отслеживания нашего времени в играх в браузере (путем мониторинга времени, проведенного на выбранном адресе сайта).
Скачать Gameplay Time Tracker
После установки и запуска программа будет отслеживать игры в фоновом режиме. По умолчанию программа рассматривает все полноэкранные программы, которые используют библиотеки DirectX в качестве компьютерных игр, поэтому собирает данные о них. Однако, если Gameplay Time Tracker начнет собирать информацию о некоторых программах, а не играх, то достаточно запрограммировать такую программу в черном списке, чтобы заблокировать ее отслеживание.
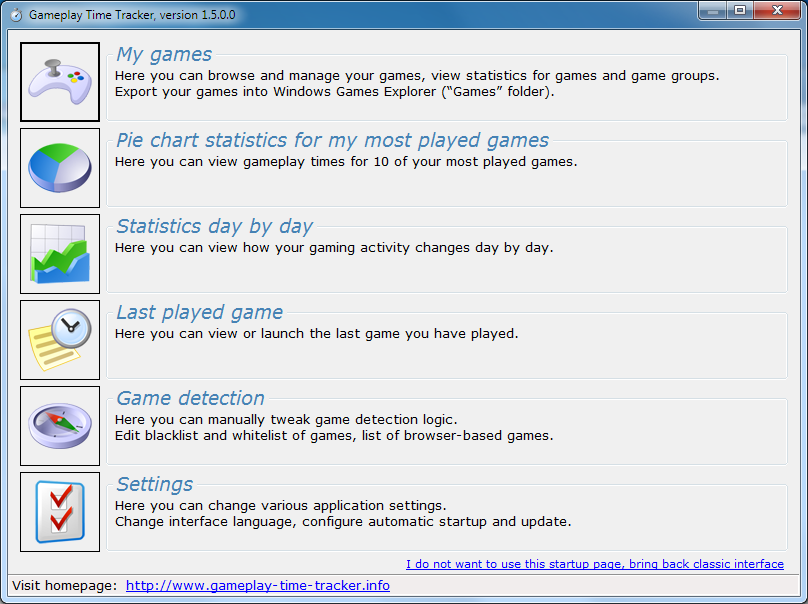
Большинство игр будут автоматически обнаружены сразу после запуска, и Gameplay Time Tracker начнет записывать время, проведенное в игре. Чтобы проверить статистику времени, проведенного в играх, просто запустите программу и перейдите на вкладку «Мои игры» вверху.
Игры можно разделить на тематические категории (например, стратегические игры, гонки, RPG и т. Д.), Но если вы хотите просто отобразить весь список без группировки, вам просто нужно нажать кнопку «Все игры». На этом этапе отображаются все статистические данные, полученные программой для данного заголовка.
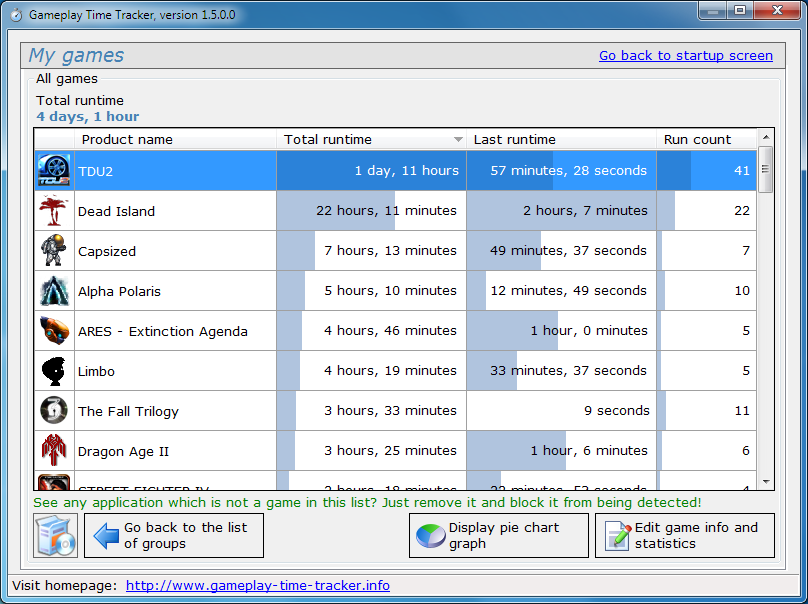
Мы видим как общее время игры, так и время, проведенное на последней сессии. Мы также видим общее количество запусков игр — это также интересная статистика, потому что мы можем разделить общее игровое время, чтобы получить среднее время игры за один сеанс.
Как добавить игру, которая не обнаружена?
Если после окончания игры какая-то игра не будет автоматически обнаружена и не будет видна в списке, это не имеет значения — мы можем добавить ее сами, независимо от того, является она старой или новой. Достаточно перейти на вкладку «Обнаружение игры» на главном экране приложения Gameplay Time Tracker.
На этом этапе мы можем добавить новое приложение на вкладке «Принудительные приложения». Игры, добавленные здесь, будут признаны играми, и программа обеспечит их отслеживание. Просто нажмите «Добавить приложение» и заполните короткую форму — введите путь к файлу .EXE, ответственному за игру, дайте ему имя, возможно, присвоите его категории, установите значок и т. Д.
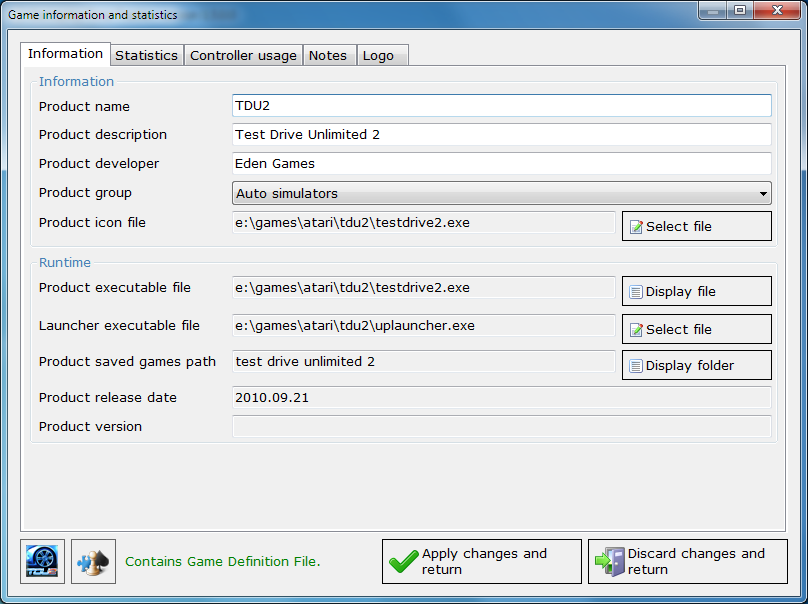
Мы также можем добавить здесь браузерные игры — перейдите на вкладку «Приложения на основе браузера» и добавьте приложение, указав URL-адрес страницы, на которой мы играем.






