Windows предлагает простой и полезный инструмент для проверки ошибок RAM. Это очень полезная функция, особенно когда у нас есть проблемы со стабильностью нашего компьютера. Как запустить диагностику памяти?

Повреждение RAM в компьютере может проявляться несколькими различными способами. Чаще всего неправильно функционирующая память генерирует ошибки в виде частых синих экранов, ошибок и сбоев программы, а также системных похмелья, особенно во время тяжелых нагрузок. В этом случае лучше сканировать RAM заранее, потому что в какой-то момент наш компьютер может даже перестать работать.
В этом руководстве мы покажем вам несколько полезных способов, которые позволят вам быстро узнать, что происходит с нашей оперативной памятью. А также решать любые проблемы. Начнем с самого простого способа, который поставляется с системой Windows.
Как проверить оперативную память — Диагностика памяти Windows
Для начала, давайте использовать официальный инструмент Microsoft, программу для диагностики возможных проблем с памятью на нашем компьютере. Для этого введите команду «Диагностика памяти Windows» в строке поиска в меню «Пуск». Кроме того, мы можем перейти на «Панель управления», вкладку «Администрирование» и «Диагностика памяти Windows».
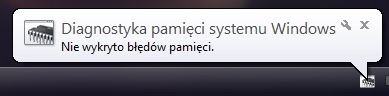
В новом окне диагностики щелкните первый доступный параметр, то есть «Перезапустите сейчас и проверьте наличие проблем (рекомендуется)». Эта команда, конечно же, заставит нас перезагрузить наш компьютер. Во время перезагрузки устройство будет проверяться на наличие ошибок или проблем. Перед запуском этого инструмента стоит сохранить все открытые документы и выполнить резервное копирование настроек.
После перезапуска система отобразит тест RAM, и когда он будет завершен, он проинформирует вас о результатах в области уведомлений. Прогресс сканирования будет отображаться в специальной строке состояния, а в конце вы увидите информацию в разделе «Статус».
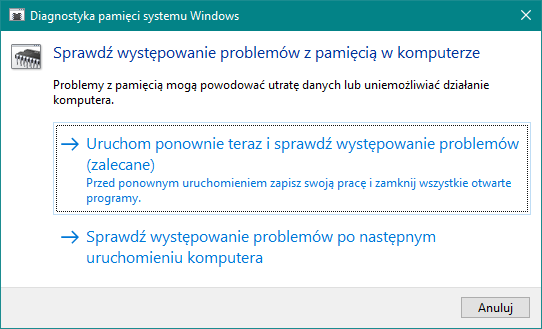
Однако это еще не конец, тогда мы можем найти информацию о возможных ошибках в компьютере. Конечно, после сканирования с помощью диагностических инструментов.
Как найти информацию о диагностике ОЗУ
Для этого нужно запустить инструмент под названием Event Viewer. Мы можем их найти, введя его название в поисковой системе Windows, или (в Windows 10), щелкнув правой кнопкой мыши на значок меню Пуск и поиск соответствующей команды.
Затем в левой части окна откройте вкладку «Журналы Windows», а затем — «Система». После открытия этой вкладки в разделе окна «Действия» нажмите кнопку «Найти». Это позволит нам найти информацию о сканировании нашего компьютера.
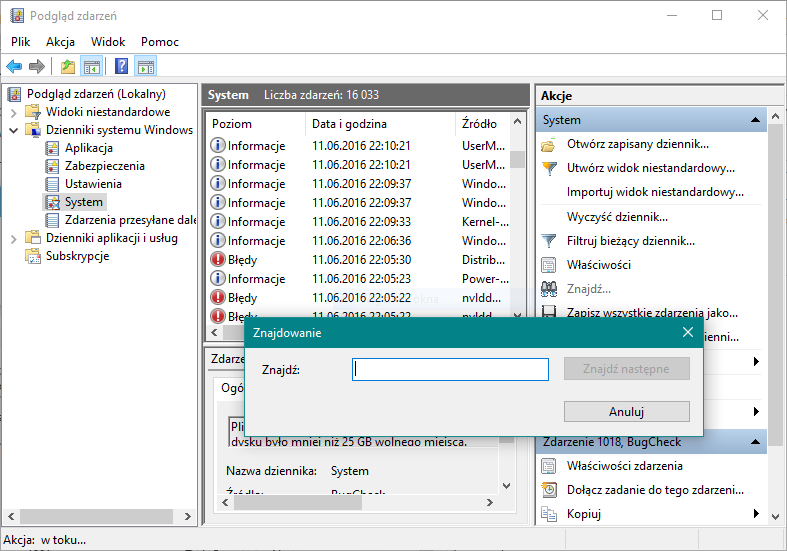
Теперь введите имя диагноза или подобное и начните поиск. Через некоторое время программа должна показать нам всю информацию о ранее выполненном сканировании. После открытия журнала с информацией о сканировании компьютера мы можем просмотреть и скопировать информацию о любых ошибках, связанных с ОЗУ.
Имея информацию об ошибках в ОЗУ, мы теперь можем попытаться решить проблемы на нашем компьютере.
Более развернутое сканирование ОЗУ
Однако, если вам нужны более точные тесты RAM на вашем компьютере, используйте внешнее решение. Это бесплатная программа, называемая MemTest86. Он выполняет множество различных компьютерных тестов для обнаружения всех ошибок, которые он содержит.
Программа работает с CD или DVD, а также с USB-ключом. Поэтому перед началом работы вы должны оборудовать себя таким средством. Затем, с уровня программы, мы записываем изображение тестирования на диск или pendrive. Это займет всего несколько минут.
После того, как вы закончите запись образа ISO на выбранном вами носителе, мы подключаем его к компьютеру, который вы хотите сканировать. Затем перезагрузите компьютер и во время запуска выберите загрузку с носителя с помощью MemTest86. В принципе, это все, что мы должны делать.
программа Memtest86 автоматически начнет сканирование вашего компьютера — сразу после перезагрузки компьютера носителя. Сканирование может занять некоторое время, потому что инструмент будет сканировать не только проблемы с ОЗУ, но и запускать тесты на общую работу этого компонента.
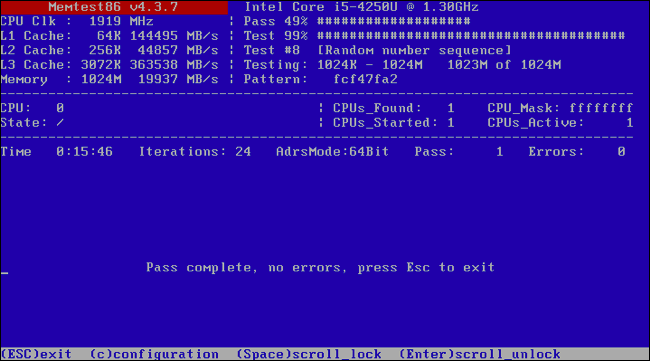
Если вы хотите остановить тесты в любое время, просто нажмите клавишу Esc, и весь процесс будет остановлен. Однако, если мы подождем несколько или даже несколько минут, пока сканирование не будет завершено, мы получим полный отчет о состоянии нашего компьютера.
Информация будет всеобъемлющей, к сожалению, они видны только до перезагрузки компьютера. Однако мы не можем экспортировать их в текстовый файл.
Наконец, прокомментируйте: если у вас проблемы с памятью RAM на вашем компьютере или если вы ищете похожие темы, и вы не можете найти соответствующее руководство. Мы рады сообщить вам более конкретные случаи, просто опишите вашу проблему в разделе комментариев в этом тексте. Мы также рекомендуем вам предлагать новые темы для наших гидов.






