Хотите проверить модель видеокарты, но вам не нравится открывать компьютер? Диспетчер устройств не отображает точную модель, только серию? Это не имеет значения. Вы можете проверить точную модель и производитель вашей видеокарты, не отвинчивая оборудование.

Если вы купили ноутбук или настольный компьютер в виде готового набора, вы не всегда уверены, какие компоненты размещены на вашем компьютере. Это очень важно в случае с графической картой, особенно когда вам нужно загрузить драйверы после переустановки системы, но вы не знаете, что. Это также полезно, если вы планируете заменить графическую карту на более новую на своем компьютере и хотите точно знать, что у вас есть.
К сожалению, информация, предоставленная встроенным диспетчером устройств (панель управления> Оборудование и звук> Диспетчер устройств), не очень точная. В лучшем случае вы получаете только общую модель видеокарты, например GeForce GTX 970. Однако в случае карт Radeon это очень редко, потому что отображается только серия (например, Radeon R9 200 series). Неизвестно, есть ли у вас R9 270, R9 280, R9 290, R9 295 или еще одна модель в этой серии.
И что, если мы хотим знать точную модель, производителя и издание? Существует способ найти вашу точную модель видеокарты, включая производителя и вариант охлаждения.
Как проверить модель видеокарты в Windows
Решение очень простое. Все, что вам нужно сделать, это использовать программу GPU-Z, которая может точно идентифицировать нашу графическую карту с производителем и конкретным изданием. Более того, он предоставит нам очень подробную информацию о видеокарте, такой как память часов и часы ядра.
Загрузить GPU-Z
Загрузите программу, а затем включите ее. При первом запуске вас спросят об этом, cУстановите программу GPU-Z. Вам не обязательно это делать — если вы хотите использовать программу только один раз, выберите ее «Нет» или «Не сейчас». Затем программа будет запущена в переносной версии. Однако, если вы хотите постоянно устанавливать программу на свой компьютер, выберите «Да».
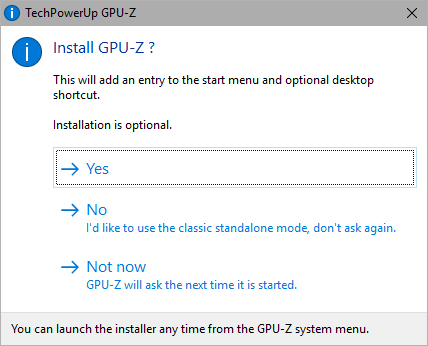
После запуска программы появится небольшое окно с информацией о вашей видеокарте. Здесь вы видите все детали, такие как производитель (Subvendor), модель, память и ядро и многие другие детали. Однако нас интересует самая важная, то есть конкретная модель устройства. Обратите внимание на верхнюю часть поля «Имя».
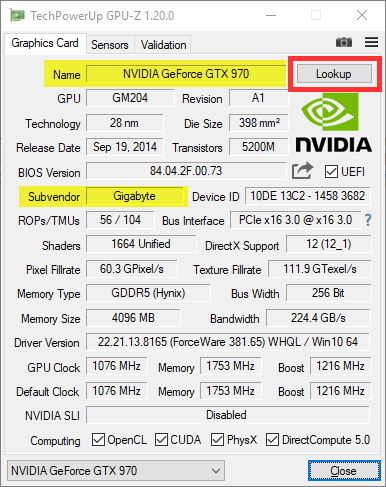
В нашем случае модель отображается «Gigabyte GTX 970», но в случае карт Radeon используется только общий индикатор серии (например, «R9 200 Series», которая не указывает на какую-либо конкретную модель). Однако достаточно нажать на кнопку «Поиск», А программа, основанная на идентификаторе нашего устройства, будет сканировать базу данных графических карт и отобразить соответствующую.
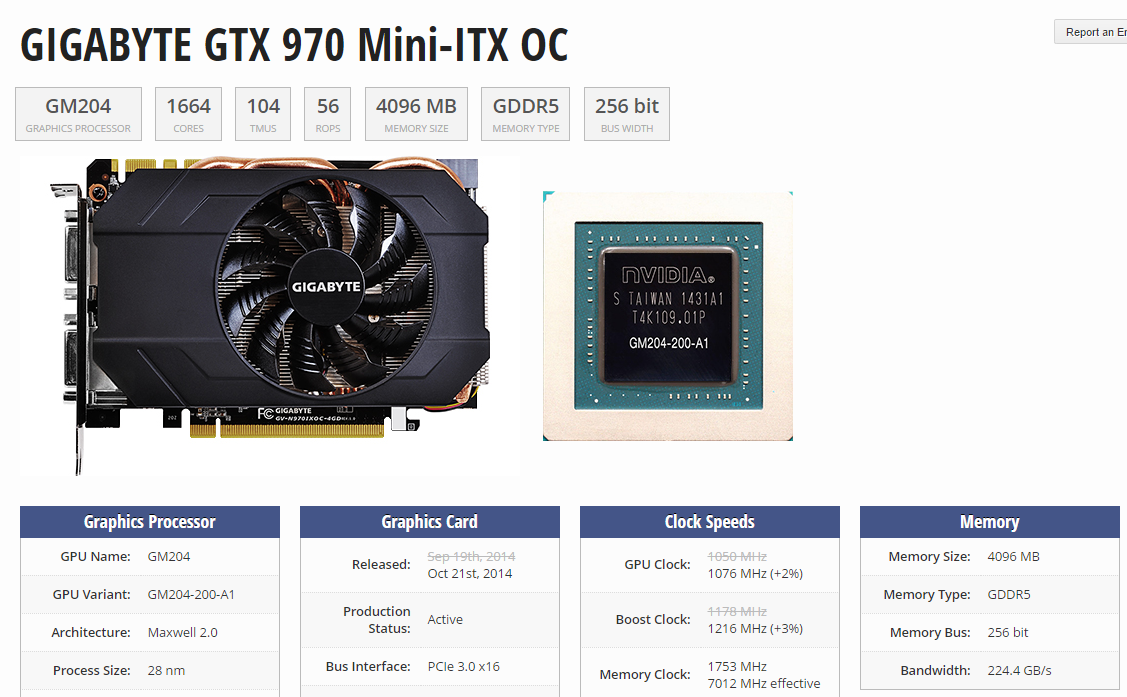
Появится веб-страница, где вы сможете найти свою точную модель видеокарты с фотографией и расширенной информацией. Таким образом, вы можете даже проверить карты Radeon, которые отображаются только как «R9 200 Series» — после нажатия кнопки «Поиск» вы будете переведены на определенную модель.






