Проблемы со звуком — самые распространенные проблемы …
Не можете поехать в Skype? Вы не можете услышать свой голос? Мы показываем, как правильно установить микрофон в коммуникаторе Skype. Всего несколько простых шагов.
Проблемы со звуком являются наиболее распространенными проблемами при использовании Skype. К счастью, многие из них могут быть решены несколькими щелчками мыши. Если у нас есть проблемы с голосовыми вызовами, стоит проверить, правильно ли включен микрофон.
1. Простейший метод
Мы можем проверить звуковой эффект от Skype. Войдите в программу на вкладке Инструменты> Параметры. Затем в целом мы находим вкладку «Настройки звука». В основной части окна наверху есть список микрофонов, которые мы можем использовать. Если микрофон работает, громкость будет активно реагировать на наш голос. Если нет, замените микрофон на другой и проверьте его работу.
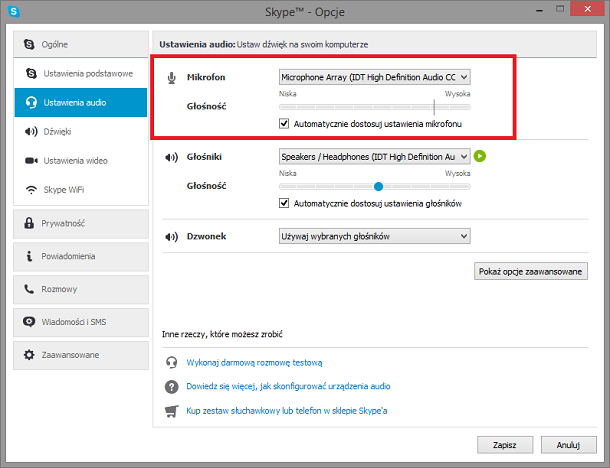
Внизу вы можете нажать «Сделать бесплатный тестовый вызов». Таким образом, мы сможем проверить, все ли работает нормально.
2. Настройки Windows
Если вы ничего не сделали из настроек Skype, вам нужно перейти к настройкам звука в Windows. На панели инструментов нажмите «Лоток» (в противном случае: «Область уведомлений») и выберите значок динамика в раскрывающемся меню. Щелкните правой кнопкой мыши значок и выберите «Устройства записи».
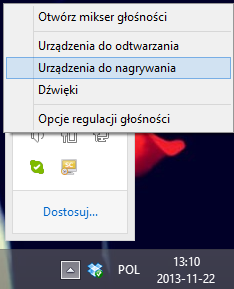
На вкладке «Запись» мы проверяем, какой микрофон установлен по умолчанию. Если микрофон по умолчанию неактивен или у нас есть системный звук (Rec. Playback), то мы выбираем сломанный микрофон. Нажмите на нее правой кнопкой и выберите вариант «Отключить». Система автоматически включит следующий рабочий микрофон по умолчанию.
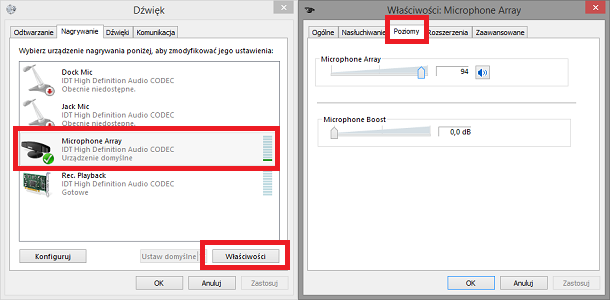
Если вас не устраивает сила сбора микрофона, отметьте его и нажмите «Свойства». В новом окне выберите вкладку «Уровни» и ползунок в поле «Тип микрофона», определите громкость.






