Когда вы пытаетесь сделать видеовстречу в Skype, вы можете увидеть информацию о том, что наша веб-камера используется другой программой. Сразу же есть опасения в том, что кто-то из зрителя или какого-то вируса передает наше изображение с камеры в сеть. Как я могу проверить, какая программа, запущенная на моем компьютере, использует камеру?
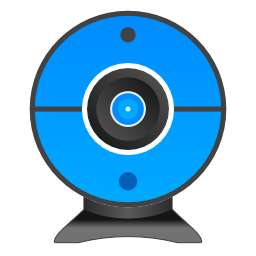
Вы сидите перед ноутбуком, и внезапно загорается диод с веб-камеры, хотя все программы Skype отключены. Однако диод четко указывает, что камера работает, и какое-то приложение использует ее. Это не обязательно означает, что у нас есть вирус, и кто-то наблюдает за нами (хотя это может быть), однако это проблематично, потому что, когда приложение использует камеру, мы не сможем использовать его, например, для Skype.
Мы проверяем, какое приложение использует нашу веб-камеру
Мы можем проверить, какой процесс работает в фоновом режиме, использует камеру с помощью программы Проводник процессов. Однако прежде чем мы начнем, проверьте, что такое идентификатор нашей камеры в системе. Для этого перейдите на панель управления и перейдите к разделу «Оборудование и звук»> «Диспетчер устройств».
Мы ищем нашу веб-камеру в списке устройств, подключенных к компьютеру. Обычно он находится на вкладке «Устройства отображения». Иногда это может быть также в разделе «Звук, видео и игровые контроллеры».
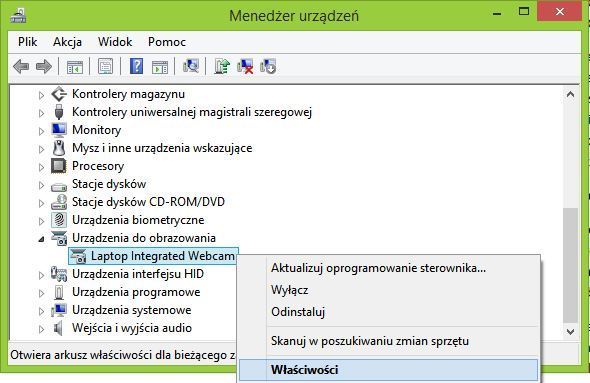
Мы помещаем нашу веб-камеру в списке, затем щелкните правой кнопкой мыши и выберите «Свойства». В новом окне перейдите на вкладку «Подробности».
В поле «Свойство» выберите пункт «Имя объекта физического объекта». Под ним будет отображаться значение, то есть идентификатор нашего устройства. Щелкните правой кнопкой мыши и выберите «Копировать».
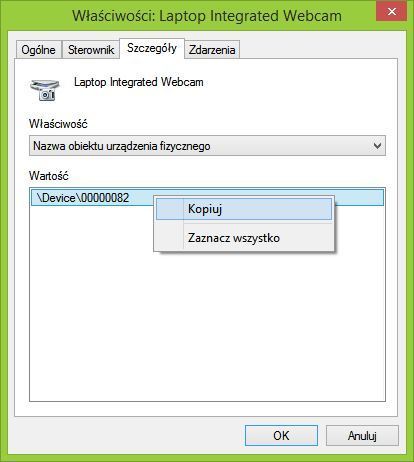
После того как мы скопировали идентификатор устройства, следующим шагом будет запуск средства Process Explorer. Это такой обширный диспетчер задач, который позволяет вам просматривать список запущенных приложений (процессов), а также получать подробную информацию о них (например, какие устройства они используют).
Скопировав наш идентификатор устройства, мы перейдем прямо к вкладке «Найти» в верхнем меню и выберите «Найти дескриптор или DLL».
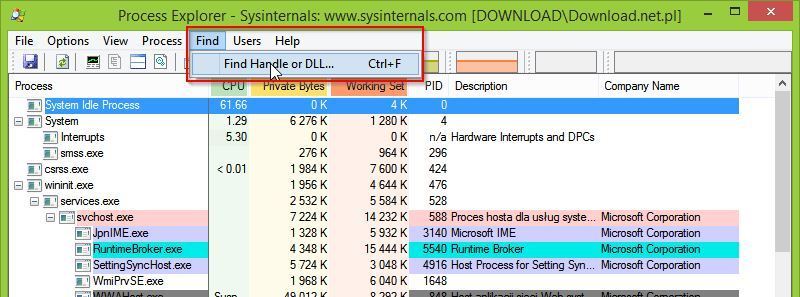
В новом окне вставьте идентификатор, который мы скопировали, и нажмите «Поиск». Process Explorer теперь будет искать все процессы и отображать те, которые используют устройства с данным идентификатором, то есть нашу веб-камеру.
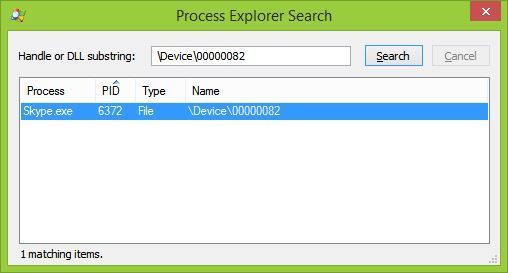
В моем случае для тестирования это всего лишь процесс Skype.exe, который является коммуникатором Skype. Однако, если вы видите другую программу, вы можете просто найти ее в списке в Process Explorer, затем щелкните правой кнопкой мыши и выберите «Kill Process». Это заставит закрыть программу, используя нашу камеру.






