Вам интересно, если кто-то использовал ваш компьютер и подключился к Интернету? Или, может быть, вы помните, что вы подключились к сети на ноутбуке, но вы забыли его имя? Узнайте, как легко проверить историю подключений Wi-Fi на вашем компьютере или ноутбуке.
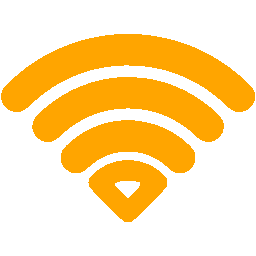
Используя наш настольный компьютер или ноутбук, мы можем подключаться к любой сети. Иногда нам может быть интересно найти информацию о том, с какими сетями мы связаны. В системе существует история подключения Wi-Fi, где мы можем найти все списки беспроводных сетей, к которым подключен компьютер. Как их проверить?
Маленький инструмент под названием WiFiHistoryView поможет. Благодаря этому мы можем отображать все сети Wi-Fi, с которыми подключен компьютер, проверить точную дату и время соединения, а также имя сети и ее конфигурацию.
Проверьте историю сетей Wi-Fi в Windows
Прежде всего, нам нужно загрузить программу WiFiHistoryView. Инструмент был создан NirSoft, который, как известно, запускает небольшие портативные (переносные) программы. В этом случае это не так: приложение даже не требует установки от пользователя, мы можем запустить его прямо из файла «.exe», который мы будем загружать с нижнего адреса:
Загрузить WifiHistoryView
После запуска будет отображено широкое окно со столом, которое содержит интересующую вас информацию. Появление программы совместимо с другими инструментами этого производителя. Таблица содержит список всех сетей, с которыми был связан компьютер.
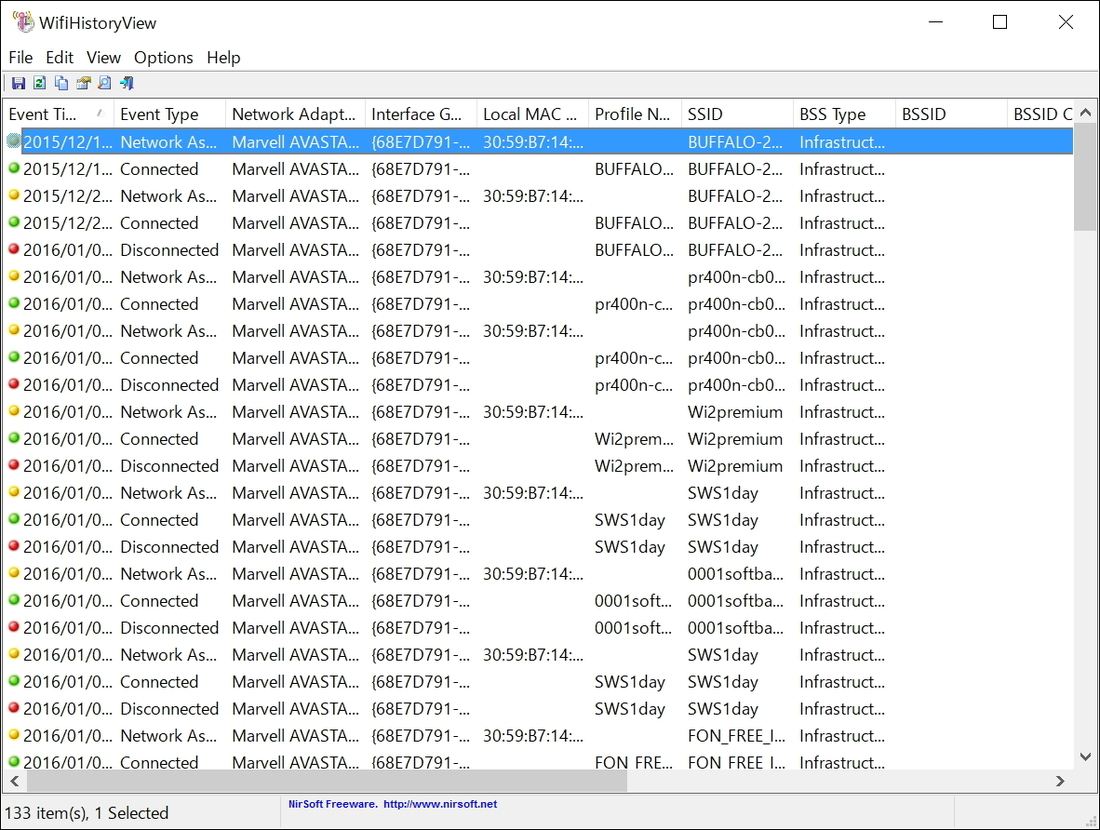
Таблица разделена на несколько столбцов, в которых перечислены различные сведения о беспроводных сетях, использованных в прошлом. Мы находим здесь, среди прочих:
- Время события — дата и время соединения / разъединения с сетью
- Тип события — тип действия (например, подключение к сети, неудачное подключение к сети, отключение от сети)
- Имя сетевого адаптера — имя сетевой карты, используемой для подключения к сетям
- Локальный MAC-адрес — MAC-адрес сетевой карты
- SSID — имя беспроводной сети
- Тип PHY — стандарт беспроводной сети
- Аутентификация — тип защиты в сетях
Мы можем сохранить все данные в безопасном месте, экспортируя их в текстовый или HTML-формат. Просто нажмите значок гибкого диска, чтобы сохранить сгенерированную информацию.






